Punch
You can make punch holes in copies.
![]()
You cannot use the bypass tray with this function.
2 holes
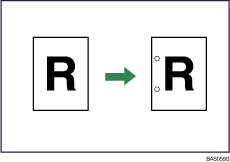
4 holes
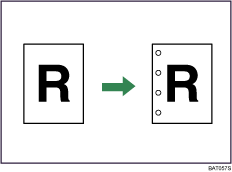
Original orientation and punch hole position
Place all the originals in the ADF in the orientation in which they can be read normally. When placing the original on the exposure glass, keep the same orientation, but set the original facing downwards.
The relationship between the orientation in which you place the original and the punch hole positions is as follows:
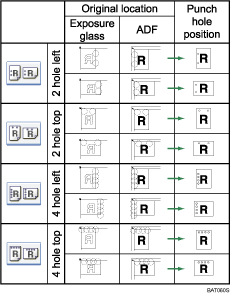
![]() Press [Finishing].
Press [Finishing].
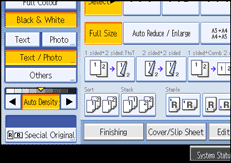
![]() Select one of the punch hole positions.
Select one of the punch hole positions.
When the Booklet Finisher SR3000 is installed: (Type 1 and 2)
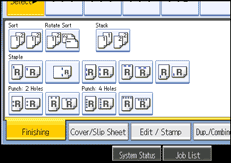
When the Finisher SR3030 is installed: (Type 3 and 4)
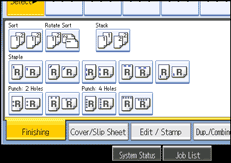
When the Booklet Finisher SR3020 is installed: (Type 3 and 4)
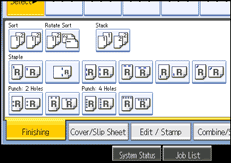
![]() Press [OK].
Press [OK].
![]() Place the originals, and then press the [Start] key.
Place the originals, and then press the [Start] key.
![]()
When placing an original on the exposure glass, start with the first page to be copied. When placing originals in the ADF, set so that the first page is on the top.
You can change the punch hole positions shown on the initial display under Input/Output in User Tools. For details, see “Input/Output”.
You cannot punch on thick paper heavier than 163 g/m2 (43 lb.).
When using Punch and Combine, Double Copies, or Auto Reduce/Enlarge, the message “Orig. and paper orientation mismatched for Punch mode. Cancel Punch mode or change paper orientation in tray.” may appear because of the orientation of the original and the copy paper. If this occurs, change the orientation of the copy paper.
Since punch holes are made in each copy, the punch hole positions vary slightly.
Paper can be punched only if it meets the machine's size and orientation requirements. For details about these requirements, see “Paper Requirements when Using the Finisher”.

