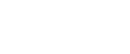

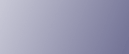
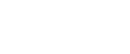  | 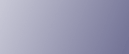 | ||
Jelen rész áttekinti a hálózati kézbesítő szkenner segítségével történő fájl kézbesítési funkciót.
![]()
A kézbesítő szerverre telepített ScanRouter kézbesítő szoftver használata előtt regisztrálnia kell a célállomásokat és feladókat.
Győződjön meg arról, hogy nem maradtak a memóriában korábbi beállítások.
Ha korábbi beállítások maradtak, nyomja meg a [Módok törlése] gombot.
Ha az E-mail képernyő vagy a Szkennelés mappába képernyő jelenik meg, kapcsoljon a hálózati kézbesítő szkenner képernyőre.
További tudnivalókat lásd a "Kapcsolás a hálózati képzbesítő szkenner képernyőre" részben.
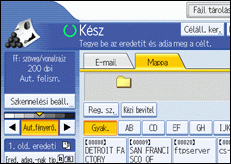
Helyezze be az eredeti dokumentumokat.
Ha szükséges, nyomja meg a [Szkennelési beállítások] gombot az olyan szkennelési beállítások megadásához, mint például a felbontás és a szkennelési méret.
A részleteket lásd a "Különböző szkennelési beállítások" részben.
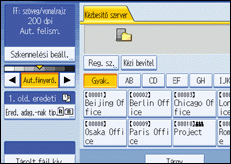
Szükség szerint adja meg a szkennelés fényerejét.
További tudnivalókat lásd "A kép fényerejének beállítása" részben.
Ha szükséges, nyomja meg az [Ered. adag. típ.] gombot az olyan beállítások megadásához, mint az eredeti tájolás.
A részleteket lásd az "Eredeti adagolási típus beállítása" részben.
Határozzon meg egy célállomást.
Több célállomást is megadhat.
A részleteket lásd a "Kézbesítési célállomás megadása" részben.
Ha szükséges, nyomja meg a [Tárgy] gombot az e-mail tárgyának megadásához.
További tudnivalókat lásd "A kézbesítő szerveren keresztül küldendő e-mail tárgyának megadása" részben.
Ha szükséges, nyomja meg a [Küldő neve] gombot a küldő megadásához.
A részleteket lásd a "Feladó megadása" című részben.
Nyomja meg a [Start] gombot.
Ha kötegeket szkennel, helyezze be a következő adag eredeti dokumentumot.
![]()
A hálózati kézbesítő szkenner képernyőn a [Kézi bevitel] gomb megnyomásával elküldhet e-mailben egy fájlt a kézbesítő szerverének hálózatán keresztül. Az e-mailcím közvetlen megadásának részleteivel kapcsolatban lásd az "E-mailcím kézi megadása" című részt.
Ha egynél több célállomást jelölt ki, nyomja meg a [![]() ] vagy a [
] vagy a [![]() ] a célállomás-mező mellett a célállomások átgörgetéséhez.
] a célállomás-mező mellett a célállomások átgörgetéséhez.
Egy célállomás kijelölésének visszavonásához jelenítse meg a célállomást a célállomás-mezőben, majd nyomja meg a [Törlés/Stop] gombot. A címlistából kiválasztott célállomást az adott célállomás újbóli megnyomásával vonhatja vissza.
E-mail kézbesítő szerveren keresztül történő küldésekor használhatja az üzenet olvasás visszaigazolási funkciót. Ekkor a 9. lépésnél kiválasztott küldő részére egy e-mail kerül küldésre, amely értesíti arról, hogy a címzett elolvasta az e-mailt.Ennek beállításához nyomja meg a [Vételről ért.] gombot.
A visszaigazolás funkció bekapcsolásához meg kell adnia a ScanRouter kézbesítő szoftver beállításait az SMPT-n keresztüli e-mailküldéshez. A beállítás részleteivel kapcsoaltban lásd a ScanRouter kézbesítő szoftver kézikönyvét. Megjegyzendő azonban, hogy ha a célállomáson használt e-mail szoftver nem támogatja az üzenet olvasási visszaigazolást (MDN), az e-mailbeli értesítés az e-mail megnyitásáról nem kerül elküldésre.
Regisztrálja a küldő e-mailcímét előre a ScanRouter kézbesítő szoftverrel.
Ha megnyomja a [Beállítások ellenőrzése] gombot a [Start] gomb megnyomása előtt, a kezdeti szkenner képernyő átvált a Beállítások ellenőrzése képernyőre. A Beállítások ellenőrzése képernyő segítségével ellenőrizheti az olyan beállításokat, mint például a célállomások. A részletekkel kapcsolatban lásd a "Beállítások ellenőrzése" című részt.
Ha megnyomja az [Előnézet] gombot és elindítja a szkennelést, miközben az [Előnézet] ki van emelve, megjelenik az Előnézet képernyő. A részletekkel kapcsolatban lásd az "Előnézet" című részt.
A szkennelés törléséhez nyomja meg a [Törlés/Stop] gombot.
Tárolhat és egyidejűleg kézbesíthet is egy szkennelt fájlt. A részletekkel kapcsolatban lásd az "Egyidejű tárolás és kézbesítés" című részt.
Az e-mail elküldését követően a célállomás, a küldő és a tárgy mezők automatikusan törlődnek. Ha meg kívánja tartani ezen szövegek információit, lépjen kapcsolatba a helyi kereskedővel.