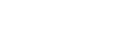

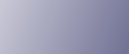
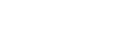  | 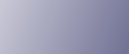 | ||
Tiskárnu připojte jako vzdálenou tiskárnu pomocí NetWare 4.x, 5/5.1 a 6/6.5 následujícím postupem.
![]()
Pokud chcete tiskárnu požívat jako vzdálenou tiskárnu pod NetWare 4.x, 5/5.1 či 6/6.5, přepněte ji do režimu NDS.
Tiskárnu nepoužívejte jako vzdálenou tiskárnu, pokud se používá Pure IP.
Nastavení pomocí NWadmin
V systému Windows spusťte aplikaci NWadmin.
Podrobné informace o NWadmin naleznete v manuálech NetWare.
Nastavte síťové spojení pro tiskovou frontu. Ve stromu adresáře klikněte na objekt, ve kterém je umístěna tisková fronta, a potéí klepněte na [Vytvořit] v nabídce [Objekt].
V poli [Třída nového objektu] klepněte na [Tisková fronta] a poté na [OK].
Do pole [Název tiskové fronty] zadejte název tiskové fronty.
V poli [Obsah tiskové fronty] klepněte na tlačítko [Procházet].
V poli [Dostupné objekty] klepněte na svazek, ve kterém je vytvořena tisková fronta, a klepněte na tlačítko [OK].
Zkontrolujte nastavení a klepněte na tlačítko [Vytvořit].
Nastavte síťové spojení pro tiskárnu. Vyberte objekt, v němž je umístěna tiskárna, a klepněte na položku [Vytvořit] v nabídce [Objekt].
V poli [Třída nového objektu] klepněte na [Tiskárna] a poté na [OK]. Pro NetWare 5 klepněte na [Tiskárna (Non NDPS)].
Do pole [Název tiskárny] zadejte název tiskárny.
Zvolte políčko [Definovat další vlastnosti] a klepněte na [Vytvořit].
Přiřaďte tiskové fronty k vytvořené tiskárně. Klepněte na [Přiřazení] a poté na [Přidat] v oblasti [Přiřazení].
V poli [Dostupné objekty] klepněte na svazek, ve kterém je vytvořena tisková fronta, a klepněte na tlačítko [OK].
Klepněte na [Konfigurace] a na [Paralelní] v seznamu [Typ tiskárny] a nakonec klepněte na [Komunikace].
V oblasti [Typ komunikace] klepněte na položku [Ruční podání] a poté na tlačítko [OK].
Nastavte síťové spojení pro tiskový server. Zvolte specifikovaný kontext a poté klepněte na [Vytvořit] v nabídce [Objekt].
V poli [Třída nového objektu] klepněte na [Tiskový server] a pak na [OK]. Pro NetWare 5 klepněte na [Tiskový server (Non NDPS)].
V poli [Název tiskového serveru:] zadejte název tiskového serveru.
Použijte stejný název tiskového serveru, který jste zadali pomocí SmartDeviceMonitor for Admin.
Zvolte políčko [Definovat další vlastnosti] a klepněte na [Vytvořit].
Přiřaďte tiskárnu ke stvořenému tiskovému serveru. Klepněte na [Přiřazení] a poté na [Přidat] v oblasti [Přiřazení].
V poli [Dostupné objekty] klepněte na svazek, ve kterém je vytvořena tisková fronta, a klepněte na tlačítko [OK].
V oblasti [Tiskárny] klepněte na tiskárnu, kterou jste přiřadili, a pak na položku [Číslo tiskárny].
Zadejte číslo tiskárny a klepněte na tlačítko [OK]. Zkontrolujte nastavení a klepněte na tlačítko [OK].
Použijte stejné číslo tiskárny zadané jako číslo vzdálené tiskárny pomocí SmartDeviceMonitor for Admin.
Tiskový server spustíte tak, že z konzoly serveru NetWare zadáte následující příkazy.
Pokud je tiskový server v provozu, vypněte jej a znovu zapněte.
Ukončení
CAREE: unload pserver
Spuštění
CAREE: load pserver print_server_name
Jako kontextový název zadejte název tiskového serveru a potom stiskněte klávesu [Enter].
V kontextové nabídce vyberte název tiskárny a potom stiskněte klávesu [Enter].
Nastavení použití Web Image Monitor
Spustit Web Image Monitor.
Klepněte na [Přihlášení].
Zobrazí se dialogové okno pro zadání uživatelského jména a hesla pro přihlášení.
Zadejte uživatelské jméno a heslo pro přihlášení a klepněte na tlačítko [Přihlášení].
Pro další informace o uživatelském jménu a heslu pro přihlášení se obraťte na správce sítě.
Klepněte na [Konfigurace] na levé straně, a potom klepněte na [Nastavení tisku NetWare].
Zkontrolujte nastavení a klepněte na [Název zařízení].
Konfigurace je nyní dokončena. Vyčkejte několik minut před restartováním Web Image Monitor.
Klepněte na tlačítko [Odhlášení].
Ukončete Web Image Monitor.
![]()
Nemůžete-li identifikovat tiskárnu, kterou chcete nakonfigurovat, zkontrolujte název tiskárny na konfigurační stránce vytištěné z tiskárny. Informace o tisku konfigurační stránky viz příručka Průvodce obecnými nastaveními.
Pokud není na seznamu uveden žádný název tiskárny, porovnejte typy protokolů IPX/SPX počítače a tiskárny. Pro změnu typu protokolu počítače použijte ve Windows dialogové okno [Síť].
Další informace o Web Image Monitor, viz "Použití Web Image Monitor".
Další informace o uživatelských jménech a heslech pro přihlášení, viz Bezpečnostní příručka, která je součástí příručky pro správce.