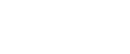

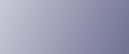
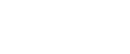  | 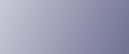 | ||
Yazıcıyı NetWare 4.x, 5/5.1 ve 6/6.5 altında uzak yazıcı olarak kullanmak için aşağıdaki prosedürü izleyin.
![]()
Yazıcıyı NetWare 4.x, 5/5.1, 6/6.5 altında uzak yazıcı olarak kullanmak için NDS moduna ayarlayın.
Saf IP kullanıldığında yazıcıyı uzak yazıcı olarak kullanmayın.
NWadmin'i kullanarak ayarlama
Windows'ta NWadmin'i başlatın.
NWadmin hakkında ayrıntılı bilgi için NetWare kılavuzlarına bakın.
Ağ bağlantısını bir yazdırma kuyruğuna ayarlayın. Dizin ağacında yazdırma kuyruğunun bulunduğu nesneyi seçin ve ardından [Nesne] menüsünde [Oluştur] öğesini tıklatın.
[Yeni nesne sınıfı] kutusunda [Yazdırma Kuyruğu] öğesini ve ardından [OK] öğesini tıklatın.
[Yazdırma Kuyruğu Adı] kutusunda yazdırma kuyruğunun adını girin.
[Yazdırma Kuyruğu Birimi] kutusunda [Gözat] düğmesini tıklatın.
[Kullanılabilir nesneler] kutusunda yazdırma kuyruğunun oluşturulduğu birimi tıklatın ve ardından [OK] tuşunu tıklatın.
Ayarları kontrol edin ve ardından [Oluştur] seçeneğini tıklatın.
Ağ bağlantısını bir yazdırma kuyruğuna ayarlayın. Dizin ağacında yazdırma kuyruğunun bulunduğu nesneyi seçin ve ardından [Nesne] menüsünde [Oluştur] öğesini tıklatın.
[Yeni nesne sınıfı] kutusunda [Yazıcı] öğesini tıklatın ve ardından [OK] tuşuna basın. NetWare 5'te [Yazıcı (NDPS dışı)] öğesini tıklatın.
[Yazıcı adı] kutusuna yazıcı adını girin.
[Ek özellik tanımla] onay kutusunu seçin ve ardından [Oluştur] öğesini tıklatın.
Oluşturulan yazıcıya yazdırma kuyruklarını atayın. [Atamalar] öğesini tıklatın ve ardından [Atamalar] alanında [Ekle] öğesini tıklatın.
[Kullanılabilir nesneler] kutusunda oluşturduğunuz kuyruğu tıklatın ve ardından [OK] öğesini tıklatın.
[Konfigürasyon] öğesini tıklatın ve [Yazıcı türü] listesinde [Paralel] ve ardından [İletişim] öğesini tıklatın.
[İletişim türü] alanında [Manüel yükleme] öğesini tıklatın ve ardından [OK] öğesini tıklatın. Ayarları kontrol edin ve ardından [OK] tuşuna basın.
Ağ bağlantısını yazdırma sunucusuna ayarlayın. Belirtilen bir bağlamı seçin ve ardından [Nesne] menüsünde [Oluştur] öğesini tıklatın.
[Yeni nesne sınıfı] kutucuğunda,[Yazıcı Sürücüsü]'ne tıklayın, ardından [OK]'e tıklayın. NetWare 5 için,[Yazıcı Sürücüsü (NDPS Olmayan)]'a tıklayın.
[Yazdırma Sunucusu Adı:] kutusuna yazdırma sunucusunun adını girin.
SmartDeviceMonitor for Admin'i kullanarak belirtilen aynı yazdırma sunucusu adını kullanın.
[Ek özellik tanımla] onay kutusunu seçin ve ardından [Oluştur] öğesini tıklatın.
Yazıcıyı oluşturulan yazdırma sunucusuna atayın. [Atamalar] öğesini tıklatın ve ardından [Atamalar] alanında [Ekle] öğesini tıklatın.
[Kullanılabilir nesneler] kutusunda oluşturduğunuz kuyruğu tıklatın ve ardından [OK] öğesini tıklatın.
[Yazıcılar] alanında atadığınız yazıcıyı tıklatın ve ardından [Yazıcı Numarası] öğesini tıklatın.
Yazıcı numarasını girin ve ardından [OK] öğesini tıklatın. Ayarları kontrol edin ve ardından [OK] öğesini tıklatın.
SmartDeviceMonitor for Admin'i kullanarak uzak yazıcı numarası olarak belirtilen yazıcı numarasını kullanın.
NetWare sunucusu konsoluna aşağıdakileri girerek yazdırma sunucusunu başlatın.
Yazdırma sunucusu çalışıyorsa durdurup yeniden başlatın.
Çıkmak için
CAREE: unload pserver
Başlatmak için
CAREE: load pserver print_server_name
Bağlam adı olarak yazıcı sunucusunun adını girin ve ardından [Enter] tuşuna basın.
Bağlam menüsünde yazıcının adını seçin ve ardından [Enter] tuşuna basın.
Web Image Monitor'ü kullanarak ayarlama
Web Image Monitor'ü başlatın.
[Oturum Aç]'ı tıklatın.
Oturum açma kullanıcı adını ve parolasını girmeniz için bir iletişim kutusu görüntülenir.
Kullanıcı oturum açma adını ve parolasını girin ve ardından [Oturum Aç]'ı tıklatın.
Oturum açma kullanıcı adı ve parolası hakkında ayrıntılı bilgi için ağ yöneticinize başvurun.
Sol alandaki [Konfigürasyon]'u tıklatın ve ardından [NetWare Yazdırma Ayarları]'nı tıklatın.
Ayarları onaylayın ve ardından [Aygıt Adı]'nı tıklatın.
Konfigürasyon işlemi tamamlanmıştır. Web Image Monitor'ü yeniden başlatmadan önce birkaç dakika bekleyin.
[Logout]'u tıklatın.
Web Image Monitor'den çıkın.
![]()
Konfigüre etmek istediğiniz yazıcıyı belirleyemezseniz yazıcıdan yazdırdığınız konfigürasyon sayfasında yazıcının adına bakın. Konfigürasyon sayfası yazdırma hakkında ayrıntılı bilgi için, bkz. Genel Ayarlar Rehberi.
Listede yazıcı adı yoksa IPX/SPX çerçeve tiplerini bilgisayar ve yazıcı için eşleştirin. Bilgisayarın çerçeve tipini değiştirmek için [Ağ] iletişim kutusunu kullanın.
Web Image Monitor hakkında ayrıntılı bilgi için "Web Image Monitor'ü Kullanma" konusuna bakın.
Oturum açma kullanıcı adları ve parolaları hakkında ayrıntılı bilgi için yönetici kılavuzu olan Güvenlik Referansı'na bakın.