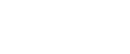Uzak Yazıcı Olarak Ayarlama (NetWare 3.x)
Makineyi NetWare 3.x altında uzak yazıcı olarak kullanmak için aşağıdaki prosedürü izleyin.
PCONSOLE kullanımını ayarlama
![]() Komut istemine "PCONSOLE" girin.
Komut istemine "PCONSOLE" girin.
F:> PCONSOLE
![]() Bir yazdırma kuyruğu oluşturun.
Bir yazdırma kuyruğu oluşturun.
Geçerli yazdırma kuyruğunu kullanırken yazıcı oluşturma prosedürüne gidin.
![]() [Kullanılabilir Seçenekler] menüsünde [Yazdırma Kuyruğu Bilgisi] öğesini seçin ve ardından [Gir] tuşuna basın.
[Kullanılabilir Seçenekler] menüsünde [Yazdırma Kuyruğu Bilgisi] öğesini seçin ve ardından [Gir] tuşuna basın.
![]() [İlave] tuşuna basın ve ardından bir yazdırma kuyruğu adı girin.
[İlave] tuşuna basın ve ardından bir yazdırma kuyruğu adı girin.
![]() [Kullanılabilir Seçenekler] menüsüne geri dönmek için [Esc] tuşuna basın.
[Kullanılabilir Seçenekler] menüsüne geri dönmek için [Esc] tuşuna basın.
![]() Ağ bağlantısını yazıcıya ayarlayın.
Ağ bağlantısını yazıcıya ayarlayın.
![]() [Kullanılabilir Seçenekler] menüsünde [Yazdırma Sunucusu Bilgisi] öğesini tıklatın ve ardından [Gir] tuşuna basın.
[Kullanılabilir Seçenekler] menüsünde [Yazdırma Sunucusu Bilgisi] öğesini tıklatın ve ardından [Gir] tuşuna basın.
![]() Yeni bir yazdırma sunucusu oluşturmak için [İlave] tuşuna basın ve ardından bir yazdırma sunucusu adı girin.
Yeni bir yazdırma sunucusu oluşturmak için [İlave] tuşuna basın ve ardından bir yazdırma sunucusu adı girin.
Geçerli olarak tanımlanan bir yazdırma sunucusu için [Yazdırma Sunucusu] listesinde bir yazdırma sunucusu seçin.
SmartDeviceMonitor for Admin'i kullanarak belirtilen aynı yazıcı adını kullanın.
![]() [Yazdırma Sunucusu Bilgisi] menüsünde [Yazdırma Sunucusu Konfigürasyonu] öğesini seçin.
[Yazdırma Sunucusu Bilgisi] menüsünde [Yazdırma Sunucusu Konfigürasyonu] öğesini seçin.
![]() [Yazdırma Sunucusu Konfigürasyonu] menüsünde [Yazıcı Konfigürasyonu] öğesini seçin.
[Yazdırma Sunucusu Konfigürasyonu] menüsünde [Yazıcı Konfigürasyonu] öğesini seçin.
![]() [Kurulu Değil] olarak belirtilen yazıcıyı seçin.
[Kurulu Değil] olarak belirtilen yazıcıyı seçin.
SmartDeviceMonitor for Admin'i kullanarak uzak yazıcı numarası olarak belirtilen yazıcı numarasını kullanın.
![]() Yazıcı adını değiştirmek için yeni bir ad girin.
Yazıcı adını değiştirmek için yeni bir ad girin.
Yazıcıya "printer x" atanır. "x", seçilen yazıcının numarasıdır.
![]() Tür olarak [Uzak Paralel, LPT1] öğesini seçin.
Tür olarak [Uzak Paralel, LPT1] öğesini seçin.
IRQ, Arabellek boyutu, Başlangıç formu ve Kuyruk hizmeti modu otomatik olarak konfigüre edilir.
![]() [Esc] tuşuna basın ve onay mesajında [Evet] öğesine basın.
[Esc] tuşuna basın ve onay mesajında [Evet] öğesine basın.
![]() [Yazdırma Sunucusu Konfigürasyon Menüsü] öğesine geri dönmek için [Esc] tuşuna basın.
[Yazdırma Sunucusu Konfigürasyon Menüsü] öğesine geri dönmek için [Esc] tuşuna basın.
![]() Oluşturulan yazıcıya yazdırma kuyrukları atayın.
Oluşturulan yazıcıya yazdırma kuyrukları atayın.
![]() [Yazdırma Sunucusu Konfigürasyon Menüsü]'nde [Yazıcı Tarafından Hizmet Verilen Kuyruklar] öğesini seçin.
[Yazdırma Sunucusu Konfigürasyon Menüsü]'nde [Yazıcı Tarafından Hizmet Verilen Kuyruklar] öğesini seçin.
![]() Oluşturulan yazıcıyı seçin.
Oluşturulan yazıcıyı seçin.
![]() Yazıcı tarafından hizmet verilen bir kuyruğu seçmek için [İlave] tuşuna basın.
Yazıcı tarafından hizmet verilen bir kuyruğu seçmek için [İlave] tuşuna basın.
Birden çok kuyruk seçebilirsiniz.
![]() Gerekli diğer ayarları yapmak için ekrandaki yönergeleri izleyin.
Gerekli diğer ayarları yapmak için ekrandaki yönergeleri izleyin.
Bu adımları izleyerek kuyrukların atanıp atanmadığını kontrol edin.
![]() "Çıkış" görüntülenene kadar [Esc] tuşuna basın ve PCONSOLE'dan çıkmak için [Evet] öğesini seçin.
"Çıkış" görüntülenene kadar [Esc] tuşuna basın ve PCONSOLE'dan çıkmak için [Evet] öğesini seçin.
![]() NetWare sunucusu konsoluna aşağıdakileri girerek yazdırma sunucusunu başlatın.
NetWare sunucusu konsoluna aşağıdakileri girerek yazdırma sunucusunu başlatın.
Yazdırma sunucusu çalışıyorsa durdurup yeniden başlatın.
Durdurmak için
CAREE: unload pserver
Başlatmak için
CAREE: load pserver print_server_name
Yazıcı konfigüre edildiği şekilde çalışırsa, "İş bekleniyor" mesajı görüntülenir.
Web Image Monitor'ü kullanarak ayarlama
![]() Web Image Monitor'ü başlatın.
Web Image Monitor'ü başlatın.
![]() [Oturum Aç]'ı tıklatın.
[Oturum Aç]'ı tıklatın.
Oturum açma kullanıcı adını ve parolasını girmeniz için bir iletişim kutusu görüntülenir.
![]() Oturum açma kullanıcı adını ve parolasını girin, ardından [Login]'i tıklatın.
Oturum açma kullanıcı adını ve parolasını girin, ardından [Login]'i tıklatın.
Oturum açma kullanıcı adı ve parolası hakkında ayrıntılı bilgi için ağ yöneticinize başvurun.
![]() Sol alandaki [Konfigürasyon]'u tıklatın ve ardından [NetWare Yazdırma Ayarları]'nı tıklatın.
Sol alandaki [Konfigürasyon]'u tıklatın ve ardından [NetWare Yazdırma Ayarları]'nı tıklatın.
![]() Ayarları onaylayın ve ardından [Aygıt Adı]'nı tıklatın.
Ayarları onaylayın ve ardından [Aygıt Adı]'nı tıklatın.
Konfigürasyon artık tamamlanmıştır. Web Image Monitor'ü yeniden başlatmadan önce birkaç dakika bekleyin.
![]() [Logout]'u tıklatın.
[Logout]'u tıklatın.
![]() Web Image Monitor'den çıkın.
Web Image Monitor'den çıkın.
![]()
Konfigüre etmek istediğiniz yazıcıyı belirleyemezseniz, yazıcıdan yazdırdığınız konfigürasyon sayfasından yazıcının adına bakın. Konfigürasyon sayfası yazdırma hakkında ayrıntılı bilgi için bkz. Genel Ayarlar Rehberi.
Listede yazıcı adı yoksa IPX/SPX çerçeve tiplerini bilgisayar ve yazıcı için eşleştirin. Bilgisayarın çerçeve tipini değiştirmek için [Ağ] iletişim kutusunu kullanın.
Web Image Monitor hakkında ayrıntılı bilgi için "Web Image Monitor'ü Kullanma" konusuna bakın.
Oturum açma kullanıcı adları ve parolaları hakkında ayrıntılı bilgi için yönetici kılavuzu olan Güvenlik Referansı'na bakın.