LDAP-palvelimen tallentaminen
Tässä luvussa kerrotaan, miten LDAP-palvelin tallennetaan.
![]() Paina [Järjestelmäasetukset].
Paina [Järjestelmäasetukset].
![]() Paina [Pääkäyttäjän työkalut].
Paina [Pääkäyttäjän työkalut].
![]() Paina kahdesti [
Paina kahdesti [![]() Seur.].
Seur.].
![]() Paina [Tallenna/muuta/poista LDAP-palvelin].
Paina [Tallenna/muuta/poista LDAP-palvelin].
![]() Tarkista, että [Tallenna / Muuta] on valittuna.
Tarkista, että [Tallenna / Muuta] on valittuna.
![]() Valitse LDAP-palvelin, jonka haluat tallentaa tai vaihtaa.
Valitse LDAP-palvelin, jonka haluat tallentaa tai vaihtaa.
Kun tallennat palvelinta, valitse [*Ei tallennettu].
![]() Paina [Muuta] kohdassa "Nimi".
Paina [Muuta] kohdassa "Nimi".
![]() Syötä palvelimen nimi ja paina [OK].
Syötä palvelimen nimi ja paina [OK].
![]() Paina [Muuta] kohdassa "Palvelimen nimi".
Paina [Muuta] kohdassa "Palvelimen nimi".
![]() Syötä palvelimen nimi ja paina [OK].
Syötä palvelimen nimi ja paina [OK].
![]() Paina [Muuta] kohdassa "Hakuperuste".
Paina [Muuta] kohdassa "Hakuperuste".
Valitse reittikansio, josta haku aloitetaan. Valittuun kansioon tallennetut sähköpostiosoitteet ovat hakukohteita.
![]() Näppäile hakuperuste ja paina sitten [OK].
Näppäile hakuperuste ja paina sitten [OK].
Jos esimerkiksi hakukohde on yrityksen ABC myyntiosasto, näppäile "dc=myyntiosasto, o=ABC". (Tässä esimerkissä kuvaus on aktiiviseen hakemistoon. "dc" tarkoittaa organisaatioyksikköä, ja "o" yritystä.)
Etsintäperusteen rekisteröinti voi olla pakollista palvelinympäristön mukaan. Jos sitä vaaditaan, määrittämättömistä hauista seuraa virheilmoitus.
Tarkista palvelinympäristö ja näppäile vaaditut tiedot.
![]() Paina [Muuta] kohdassa "Portin nro".
Paina [Muuta] kohdassa "Portin nro".
Määritä portin numero LDAP-palvelimen kanssa tapahtuvaa viestintää varten. Määritä portti, joka on yhteensopiva ympäristösi kanssa.
![]() Syötä portin numero numeronäppäimillä, sitten paina [
Syötä portin numero numeronäppäimillä, sitten paina [![]() ] -näppäintä.
] -näppäintä.
Kun SSL-suojausasetus on [Päällä], portin numeroksi vaihtuu automaattisesti "636".
![]() Paina [Päällä] kohdassa "Käytä suojattua yhteyttä (SSL)".
Paina [Päällä] kohdassa "Käytä suojattua yhteyttä (SSL)".
Käytä SSL:ää viestintään LDAP-palvelimen kanssa.
Jotta SSL:ää voisi käyttää, LDAP-palvelimen on tuettava sitä.
Kun SSL-suojausasetus on [Päällä], portin numeroksi vaihtuu automaattisesti "636".
SSL-asetus on otettava käyttöön tässä laitteessa. Kysy lisätietoja verkon pääkäyttäjältä.
![]() Paina [
Paina [![]() Seur.].
Seur.].
![]() Valitse todennustapa.
Valitse todennustapa.
Kun teet hakupyynnön LDAP-palvelimelle, käytä todennukseen pääkäyttäjän tiliä.
Todennusasetusten on täsmättävä palvelimen todennusasetusten kanssa. Tarkista palvelinasetuksesi ennen tämän laitteen asennusta.
[Digest-todennus] on käytettävissä vain LDAP 3.0 -version kanssa.
Jos valitset [Selkotekstitodennus], LDAP-palvelimelle lähetetään salasana sellaisena kuin se on, ilman salausta.
Jos valitset [Digest-todennus], salasana lähetetään käyttäen salausprosessia, joka estää salasanojen paljastamisen LDAP-palvelimelle lähetyksen aikana.
Jos valitset [Kerberos-todennus], salasana lähetetään käyttäen salausprosessia, joka estää salasanojen paljastamisen lähetettäessä KDC-palvelimelle, missä todennus tapahtuu.
Jos valitset [Pois], siirry vaiheeseen 23.
Jos valitset [Digest-todennus] tai [Selkotekstitodennus], suorita vaiheet 18 - 21 ja siirry sitten vaiheeseen 23.
Jos valitset [Kerberos-todennus], suorita vaiheet 18 - 22 ja siirry sitten vaiheeseen 23.
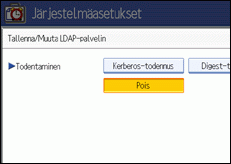
![]() Paina [Muuta] kohdassa "Käyttäjänimi".
Paina [Muuta] kohdassa "Käyttäjänimi".
Jos todennusasetukseksi on valittu [Kerberos-todennus], [Digest-todennus] tai [Selkotekstitodennus], käytä pääkäyttäjän tilin nimeä ja salasanaa. Älä syötä pääkäyttäjätilin nimeä ja salasanaa, jos käytössä on jokaisen käyttäjän tai haun todennus.
![]() Syötä käyttäjänimi ja paina sitten [OK].
Syötä käyttäjänimi ja paina sitten [OK].
Käyttäjänimen asetusmenettely vaihtelee palvelinympäristön mukaan. Tarkista palvelinympäristösi ennen kuin teet asetukset.
Esimerkki: Domain-nimi\Käyttäjänimi, Käyttäjänimi@Domain-nimi, CN=Nimi, OU=Osaston nimi, DC=Palvelimen nimi
![]() Paina [Muuta] kohdassa "Salasana".
Paina [Muuta] kohdassa "Salasana".
![]() Syötä salasana ja paina sitten [OK].
Syötä salasana ja paina sitten [OK].
Käyttäjänimi ja salasana vaaditaan pääkäyttäjän todennukseen LDAP-palvelimelle pääsemiseksi.
Kullekin osoitekirjaan tallennetulle käyttäjälle voidaan tallentaa sisäänkirjautumisnimi ja -salasana, joiden avulla voi muodostaa yhteyden LDAP-palvelimeen. Katso lisätietoja kohdasta "SMTP- ja LDAP-todennuksen tallentaminen".
Jos valitset [Digest-todennus] tai [Selkotekstitodennus], siirry sitten vaiheeseen 23.
![]() Valitse realm.
Valitse realm.
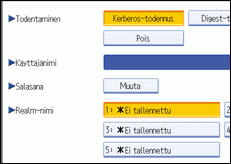
![]() Paina [Yhteystesti].
Paina [Yhteystesti].
Ota yhteys LDAP-palvelimeen yhteyden toiminnan tarkistamiseksi. Tarkista, että todennus toimii todennusasetusten mukaisesti.
![]() Paina [Poistu].
Paina [Poistu].
Jos yhteyden testaus epäonnistuu, tarkista asetukset ja yritä uudelleen.
Tämä toiminto ei tarkista hakuehtoja tai etsintäperustetta.
![]() Paina [
Paina [![]() Seur.].
Seur.].
![]() Painamalla [Muuta] voit valita haluamasi hakuehdot seuraavista: "Nimi", "Sähköpostiosoite", "Faksinumero", "Yritys" ja "Osasto".
Painamalla [Muuta] voit valita haluamasi hakuehdot seuraavista: "Nimi", "Sähköpostiosoite", "Faksinumero", "Yritys" ja "Osasto".
Voit syöttää jonkin ominaisuuden tyypilliseksi hakusanaksi. Toiminto etsii syötettyä ominaisuutta käyttämällä LDAP-palvelimen osoitekirjaa.
![]() Näppäile ominaisuus, jota haluat käyttää etsiessäsi sähköpostiosoitteita, ja paina sitten [OK].
Näppäile ominaisuus, jota haluat käyttää etsiessäsi sähköpostiosoitteita, ja paina sitten [OK].
Ominaisuusarvo saattaa vaihdella palvelinympäristön mukaan. Tarkista, että ominaisuusarvo vastaa palvelinympäristöäsi ennen sen määrittämistä.
Voit jättää kohdat tyhjiksi, mutta ominaisuuksia ei voi jättää tyhjiksi, kun etsitään sähköpostiosoitteita LDAP-palvelimen osoitekirjasta.
![]() Paina [
Paina [![]() Seur.].
Seur.].
![]() Paina [Muuta] kohdassa "Ominaisuus".
Paina [Muuta] kohdassa "Ominaisuus".
![]() Näppäile ominaisuus, jota haluat käyttää etsiessäsi sähköpostiosoitteita, ja paina sitten [OK].
Näppäile ominaisuus, jota haluat käyttää etsiessäsi sähköpostiosoitteita, ja paina sitten [OK].
Ominaisuusarvo saattaa vaihdella palvelinympäristön mukaan. Tarkista, että ominaisuusarvo vastaa verkkoympäristöä ennen sen määrittämistä.
![]() Paina [Muuta] kohdassa "Näppäinnäyttö".
Paina [Muuta] kohdassa "Näppäinnäyttö".
![]() Näppäile näppäimen näyttönimi ja paina [OK].
Näppäile näppäimen näyttönimi ja paina [OK].
Tallennettu "Näppäinnäyttö" tulee näkyviin LDAP-haun hakusanana.
Ilman näppäinnäytön tallennusta
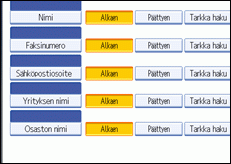
Näppäinnäytön tallennuksen kanssa
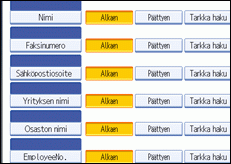
Näppäin ei tule näkyviin hakunäyttöön, jollei toimintoja "Ominaisuus" ja "Näppäinnäyttö" ole tallennettu. Tallentamalla molemmat haku toimii optimaalisesti.
![]() Paina [OK].
Paina [OK].
![]() Paina [Poistu].
Paina [Poistu].
![]() Paina [Käyttäjän työkalut/Laskuri] -näppäintä.
Paina [Käyttäjän työkalut/Laskuri] -näppäintä.

