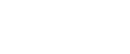Passwort-geschützte Dokumente als PDF drucken
Folgen Sie dem Verfahren unten, um passwort![]() geschützte PDF-Dateien auszudrucken.
geschützte PDF-Dateien auszudrucken.
![]() Im Menü [Start] klicken Sie auf [Alle Programme], dann auf [DeskTopBinder] und dann auf [Assistent für Erweiterte Features].
Im Menü [Start] klicken Sie auf [Alle Programme], dann auf [DeskTopBinder] und dann auf [Assistent für Erweiterte Features].
Das Dialogfeld [Assistent für Erweiterte Features] wird angezeigt.
![]() Klicken Sie auf [Start] und dann klicken Sie so lange auf [Weiter>], bis das Dialogfeld [Druckfunktion2] erscheint.
Klicken Sie auf [Start] und dann klicken Sie so lange auf [Weiter>], bis das Dialogfeld [Druckfunktion2] erscheint.
![]() Klicken Sie im Dialogfeld [Druckfunktion2] auf [Eigenschaften].
Klicken Sie im Dialogfeld [Druckfunktion2] auf [Eigenschaften].
Das Dialogfeld [PDF-Direktdruckeigenschaften] wird angezeigt.
![]() Markieren Sie das Kontrollkästchen [PDF-Passwort verwenden] unten rechts und klicken dann auf [OK].
Markieren Sie das Kontrollkästchen [PDF-Passwort verwenden] unten rechts und klicken dann auf [OK].
![]() Klicken Sie wiederholt auf [Weiter>], bis [Fertigstellen] erscheint.
Klicken Sie wiederholt auf [Weiter>], bis [Fertigstellen] erscheint.
![]() Klicken Sie auf [Fertigstellen].
Klicken Sie auf [Fertigstellen].
Das Dialogfeld [Assistent für Erweiterte Features] wird angezeigt.
![]() Ziehen Sie die zu druckenden PDF-Datei mit der Maustaste per Drag&Drop auf das PDF-Direktdruck-Symbol in der Palette, und lassen Sie die Maustaste dort los.
Ziehen Sie die zu druckenden PDF-Datei mit der Maustaste per Drag&Drop auf das PDF-Direktdruck-Symbol in der Palette, und lassen Sie die Maustaste dort los.
Das Dialogfeld [Ausgabedateiliste![]() PDF-Direktdruck] wird angezeigt.
PDF-Direktdruck] wird angezeigt.
![]() Klicken Sie auf die zu druckende PDF-Datei, markieren Sie sie und klicken dann auf [OK].
Klicken Sie auf die zu druckende PDF-Datei, markieren Sie sie und klicken dann auf [OK].
Das Dialogfeld [PDF-Direktdruckeigenschaften] wird angezeigt.
![]() Geben Sie das Passwort für die zu druckende PDF-Datei in das Feld [PDF-Passwort:] unten rechts ein und klicken Sie dann auf [OK].
Geben Sie das Passwort für die zu druckende PDF-Datei in das Feld [PDF-Passwort:] unten rechts ein und klicken Sie dann auf [OK].
Die passwort![]() geschützte PDF-Datei wird gedruckt.
geschützte PDF-Datei wird gedruckt.
![]()
Führen Sie eine der folgenden Schritte vor dem Druck der passwort
 geschützten PDF-Datei aus:
geschützten PDF-Datei aus:Geben Sie das Passwort für die zu druckende PDF-Datei in das Feld [PDF-Direktdruckeigenschaften] ein.
Legen Sie ein PDF-Passwort fest, indem Sie [PDF-Passwort ändern] im [PDF-Menü] des Gerätebedienfelds auswählen.
Sobald ein [PDF-Gruppenpasswort] für das [PDF-Menü] mittels DeskTopBinder Lite oder Gerätebedienfelds spezifiziert wurde, muss dasselbe Gruppenpasswort muss auch für die anderen Benutzer gelten.