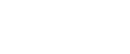Installation des PCL- oder RPCS-Druckertreibers (IPP)
![]()
Um einen Druckertreiber unter Windows 2000 / XP / Vista und Windows Server 2003 / 2003 R2 installieren zu können, benötigen Sie einen Anwender-Account, der über die Zugriffsrechte eines Druckerverwalters verfügt. Melden Sie sich als Administrator oder Mitglied bei der Hauptanwendergruppe an.
![]() Alle Anwendungen, die derzeit ausgeführt werden, schließen.
Alle Anwendungen, die derzeit ausgeführt werden, schließen.
![]() Die CD-ROM in das CD-ROM-Laufwerk einlegen.
Die CD-ROM in das CD-ROM-Laufwerk einlegen.
Das Installationsprogramm wird gestartet.
![]() Wählen Sie eine Sprache für die Benutzeroberfläche und klicken dann auf [OK].
Wählen Sie eine Sprache für die Benutzeroberfläche und klicken dann auf [OK].
Die voreingestellte Sprache für die Benutzeroberfläche ist Englisch.
![]() Klicken Sie auf [RPCS-Druckertreiber] oder [PCL-Druckertreiber].
Klicken Sie auf [RPCS-Druckertreiber] oder [PCL-Druckertreiber].
![]() Die Software-Lizenzvereinbarung erscheint im Dialogfeld [Lizenzvereinbarung].
Die Software-Lizenzvereinbarung erscheint im Dialogfeld [Lizenzvereinbarung].
Nachdem Sie die Vereinbarung gelesen haben, klicken Sie auf [Ich akzeptiere die Vereinbarung.] und dann auf [Weiter >].
![]() Wählen Sie den zu verwendenden Druckertreiber im Dialogfeld [Programm wählen].
Wählen Sie den zu verwendenden Druckertreiber im Dialogfeld [Programm wählen].
Sie können mehrere Druckertreiber auswählen.
![]() Das zu verwendende Gerätemodell auswählen.
Das zu verwendende Gerätemodell auswählen.
Der Druckername kann im Feld [Einstellungen für 'Druckername' ändern] geändert werden.
![]() Doppelklicken
Doppelklicken ![]() Sie zur Anzeige der Druckereinstellungen auf den Druckernamen.
Sie zur Anzeige der Druckereinstellungen auf den Druckernamen.
Die in den Feldern [Kommentar], [Treiber] und [Port] angezeigten Informationen variieren je nach Betriebssystem, Druckermodell und Port.
![]() Klicken Sie auf [Port] und dann auf [Hinzufügen].
Klicken Sie auf [Port] und dann auf [Hinzufügen].
![]() Klicken Sie auf [SmartDeviceMonitor] und dann auf [OK].
Klicken Sie auf [SmartDeviceMonitor] und dann auf [OK].
![]() Klicken Sie auf [IPP].
Klicken Sie auf [IPP].
![]() Geben Sie in das Feld [Drucker-URL] "http://printer's IP address/printer" als Druckeradresse ein.
Geben Sie in das Feld [Drucker-URL] "http://printer's IP address/printer" als Druckeradresse ein.
Bei Server-Authentifizierung geben Sie "https://printer's IP address/printer" ein, um SSL (ein Protokoll für verschlüsselte Kommunikation) zu aktivieren (dazu muss Internet Explorer 5.01 oder höher installiert sein). (Z.B. IP-Adresse: 192.168.15.16)
http://192.168.15.16/printer
https://192.168.15.16/printer
Sie können "http://Drucker-IP-Adresse von/ipp" als Druckeradresse eingeben.
![]() Geben Sie einen Namen zur Identifizierung des Druckers unter [IPP-Port-Name] ein. Verwenden Sie einen Namen, der sich von den Namen aller vorhandenen Ports unterscheidet.
Geben Sie einen Namen zur Identifizierung des Druckers unter [IPP-Port-Name] ein. Verwenden Sie einen Namen, der sich von den Namen aller vorhandenen Ports unterscheidet.
Wird hier kein Name spezifiziert, so wird die in das Feld [Drucker-URL] eingegebene Adresse als IPP-Port-Name übernommen.
![]() Klicken Sie auf [Detaillierte Einstellungen], um die erforderlichen Einstellungen vorzunehmen.
Klicken Sie auf [Detaillierte Einstellungen], um die erforderlichen Einstellungen vorzunehmen.
Weitere Einzelheiten über die Einstellungen finden Sie in der SmartDeviceMonitor for Client-Hilfe.
![]() Klicken Sie auf [OK].
Klicken Sie auf [OK].
![]() Überprüfen Sie, ob der Port des gewählten Druckers unter [Port] angezeigt wird.
Überprüfen Sie, ob der Port des gewählten Druckers unter [Port] angezeigt wird.
![]() Wenn erforderlich, einen Anwendercode einrichten.
Wenn erforderlich, einen Anwendercode einrichten.
Bis zu 8 Ziffern können eingegeben werden. Alphabetische Zeichen oder Symbole können nicht eingegeben werden.
![]() Aktivieren Sie das Kontrollkästchen [Standarddrucker], um den Drucker als Standarddrucker zu konfigurieren.
Aktivieren Sie das Kontrollkästchen [Standarddrucker], um den Drucker als Standarddrucker zu konfigurieren.
![]() Klicken Sie auf [Fortfahren].
Klicken Sie auf [Fortfahren].
Der Installationsvorgang startet.
![]() Nach Abschluss der Installation wählen Sie eine der folgenden Optionen, um den Computer entweder sofort oder später neu zu starten, und klicken Sie auf [Fertigstellen].
Nach Abschluss der Installation wählen Sie eine der folgenden Optionen, um den Computer entweder sofort oder später neu zu starten, und klicken Sie auf [Fertigstellen].
Führen Sie einen Neustart des Computers durch, um die Installation abzuschließen.
![]()
Um die Installation der ausgewählten Software anzuhalten, klicken Sie auf [Abbrechen], bevor die Installation abgeschlossen ist.
Die Installation mit Autostart funktioniert möglicherweise unter bestimmten Betriebssystemeinstellungen nicht. Starten Sie in diesem Fall die Anwendung selbst, indem Sie auf "Setup.exe" im Hauptverzeichnis der mitgelieferten CD-ROM klicken.
Die Einrichtung eines Anwendercodes ermöglicht einem SmartDeviceMonitor for Admin-Anwender die Anzeige und Überprüfung der von jeweiligem Anwender gedruckten Seitenanzahl. Weitere Einzelheiten finden Sie in der SmartDeviceMonitor for Admin-Hilfe.
Wenn eine neuere Version des Druckertreibers bereits installiert ist, erscheint eine Meldung. In diesem Fall können Sie den Druckertreiber nicht mittels Automatischer Installation (Autostart) installieren. Wenn Sie dennoch den Druckertreiber installieren möchten, verwenden Sie [Drucker hinzufügen]. Weitere Informationen finden Sie in der Fehlerbehebung.