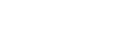LDAP szerver programozása
Ez a rész az LDAP szerver beállításainak megadását ismerteti.
![]() Nyomja meg a [Rendszerbeállítások] gombot.
Nyomja meg a [Rendszerbeállítások] gombot.
![]() Nyomja meg az [Adminisztrátori eszköz.] gombot.
Nyomja meg az [Adminisztrátori eszköz.] gombot.
![]() Nyomja meg kétszer a [
Nyomja meg kétszer a [![]() Köv.] gombot.
Köv.] gombot.
![]() Nyomja meg az [LDAP szerver tárolása/módosítása/törlése] gombot.
Nyomja meg az [LDAP szerver tárolása/módosítása/törlése] gombot.
![]() Ellenőrizze, hogy a [Regisztrálás/Módosítás] lehetőség ki van-e választva.
Ellenőrizze, hogy a [Regisztrálás/Módosítás] lehetőség ki van-e választva.
![]() Válassza ki azt az LDAP szervert, amelyiket programozni vagy módosítani szeretné.
Válassza ki azt az LDAP szervert, amelyiket programozni vagy módosítani szeretné.
A szerver beprogramozásakor válassza a [*Nincs regisztrálva] lehetőséget.
![]() Nyomja meg a "Név" menüpont [Módosítás] elemét.
Nyomja meg a "Név" menüpont [Módosítás] elemét.
![]() Adja meg a nevet, majd nyomja meg az [OK] gombot.
Adja meg a nevet, majd nyomja meg az [OK] gombot.
![]() Nyomja meg a "Szerver neve" menü [Módosítás] elemét.
Nyomja meg a "Szerver neve" menü [Módosítás] elemét.
![]() Adja meg a szerver nevét, majd nyomja meg az [OK] gombot.
Adja meg a szerver nevét, majd nyomja meg az [OK] gombot.
![]() Nyomja meg a "Keresési bázis" menü [Módosítás] elemét.
Nyomja meg a "Keresési bázis" menü [Módosítás] elemét.
Válassza ki a kiválasztott mappákban tárolt e-mail címek keresésének kezdő mappáját.
![]() Adja meg a keresési bázist, majd nyomja meg az [OK] gombot.
Adja meg a keresési bázist, majd nyomja meg az [OK] gombot.
Ha például a keresési cél az ABC cég értékesítési osztálya, akkor a következőt írja be: "dc=értékesítési osztálya, o=ABC". (Ebben a példában a leírás aktív könyvtárt feltételez. A "dc" a szervezeti egységet, az "o" pedig a vállalatot jelöli.)
A keresési bázis regisztrálására lehet szükség a szerver környezetétől függően. Ha regisztrációra van szükség, a pontatlan keresések hibát eredményeznek.
Ellenőrizze a szervere környezetét, majd annak megfelelően írja be a szükséges adatokat.
![]() A Port szám alatt nyomja meg a [Módosítása] gombot.
A Port szám alatt nyomja meg a [Módosítása] gombot.
Adja meg az LDAP szerverrel történő kommunikációhoz tartozó portszámot. A környezettel kompatibilis portot adjon meg.
![]() Adja meg a portszámot számgombokkal, majd nyomja meg a [
Adja meg a portszámot számgombokkal, majd nyomja meg a [![]() ] gombot.
] gombot.
Ha az SSL beállítása [Be], akkor a portszám automatikusan "636"-ra változik.
![]() Nyomja meg a [Be] gombot a "Biztonságos csatlakozás használata (SSL)" alatt.
Nyomja meg a [Be] gombot a "Biztonságos csatlakozás használata (SSL)" alatt.
Használja az SSL-t az LDAP szerverrel való kommunikációhoz.
Az SSL használatához az LDAP szervernek is támogatnia kell az SSL-t.
Ha az SSL beállítása [Be], akkor a portszám automatikusan "636"-ra változik.
Az SSL beállítását engedélyezni kell a készüléken. A részletekről kérdezze meg a rendszergazdát.
![]() Nyomja meg a [
Nyomja meg a [![]() Köv.] gombot.
Köv.] gombot.
![]() Válassza ki a hitelesítési módját.
Válassza ki a hitelesítési módját.
Egy keresési kérés LDAP szerverhez küldéséhez használja az adminisztrátor bejelentkezési nevét a hitelesítéshez.
A hitelesítési beállításoknak meg kell egyezniük a szerver hitelesítési beállításaival. A készülék beállítása előtt ellenőrizze a beállításokat.
A [Digest hitelesítés] csak az LDAP 3.0 verziójával használható.
Ha a [Cleartext hitelesítés] van kiválasztva, akkor a rendszer az LDAP szervernek jelszót küld, titkosítási feldolgozás nélkül.
Ha a [Digest hitelesítés] ki van választva, a rendszer olyan titkosítási feldolgozás segítségével küld jelszót, amely nem engedi, hogy a jelszavak az LDAP szervernek történő átvitel közben nyilvánosságra kerüljenek.
Ha a [Kerberos hitelesítés] van bejelölve, a rendszer olyan titkosítási feldolgozás segítségével küld jelszót, amely nem engedi, hogy a jelszavak a hitelesítést végző KDC szervernek történő átvitel közben nyilvánosságra kerüljenek.
Ha a [Ki], van kijelölve, folytassa a 23. lépéssel.
Ha a [Digest hitelesítést] vagy a [Cleartext hitelesítés] lehetőséget választja, folytassa a 18-21 lépéssel, majd a 23. lépéssel.
Ha a [Kerberos hitelesítés] lehetőséget választja, folytassa a 18-22 lépéssel, majd a 23. lépéssel.
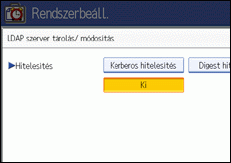
![]() Nyomja meg a [Módosítás] gombot a "Felhasználónév" alatt.
Nyomja meg a [Módosítás] gombot a "Felhasználónév" alatt.
Amikor a [Kerberos hitelesítés], a [Digest hitelesítés] és a [Cleartext hitelesítés] a kijelölt hitelesítési mód, használja az adminisztrátor fióknevét és jelszavát. Ha azonban a hitelesítést valamennyi személyre vagy minden keresésre használja, ne adja meg az adminisztrátor fióknevét és jelszavát.
![]() Írja be a felhasználónevet, majd nyomja meg az [OK] gombot.
Írja be a felhasználónevet, majd nyomja meg az [OK] gombot.
A felhasználói név megadásának módja a szerver környezetétől függően eltérő lehet. A beállítás elvégzése előtt ellenőrizze a szerver környezetét.
Példa: Tartománynév\Felhasználónév, Felhasználónév@Tartománynév CN=Név, OU=Osztálynév, DC=Szervernév
![]() Nyomja meg a [Módosítás] gombot a "Jelszó" alatt.
Nyomja meg a [Módosítás] gombot a "Jelszó" alatt.
![]() Adja meg a jelszót, majd nyomja meg az [OK] gombot.
Adja meg a jelszót, majd nyomja meg az [OK] gombot.
Felhasználónévre és jelszóra van szükség az adminisztrátori hitelesítéshez, hogy elérhesse az LDAP szervert.
Ha a felhasználónevet és a jelszót ezen készülék címjegyzésében állítja be, egyes felhasználók számára is lehetővé teheti az LDAP szerver hitelesítés céljából történő elérését. Az Adminisztrátori eszközök segítségével választhatja ki a kívánt felhasználónevet és a jelszót.
Ha a [Digest hitelesítés] vagy a [Cleartext hitelesítés] lehetúőséget választja, folytassa a 23. lépéssel.
![]() Válassza ki a tartományt.
Válassza ki a tartományt.
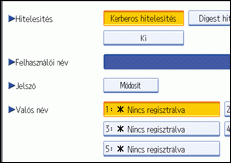
![]() Nyomja meg a [Kapcsolat teszt] gombot.
Nyomja meg a [Kapcsolat teszt] gombot.
Érje el az LDAP szervert és ellenőrizze, létrejött-e a megfelelő kapcsolat. Ellenőrizze, hogy a hitelesítés a hitelesítési beállításoknak megfelelően működik-e.
![]() Nyomja meg a [Kilépés] gombot.
Nyomja meg a [Kilépés] gombot.
Ha a csatlakozási teszt sikertelen, ellenőrizze a beállításokat, majd próbálja újból.
Ez a funkció nem ellenőrzi a keresési feltételeket és a keresési bázist.
![]() Nyomja meg a [
Nyomja meg a [![]() Köv.] gombot.
Köv.] gombot.
![]() Nyomja meg a [Módosítás] olyan elemekre vonatkozóan, amelyeket keresési feltételül szeretne használni. A lehetséges elemek: "Név", "E-mail cím", "Fax szám", "Vállalat neve" és "részleg neve".
Nyomja meg a [Módosítás] olyan elemekre vonatkozóan, amelyeket keresési feltételül szeretne használni. A lehetséges elemek: "Név", "E-mail cím", "Fax szám", "Vállalat neve" és "részleg neve".
Tipikus keresési kulcsszóként attribútumot is megadhat. A megadott attribútum használatakor a funkció az LDAP szerver címjegyzésében végez keresést.
![]() Írja be az e-mail címek kereséséhez a kívánt tulajdonságot, majd nyomja meg a [OK] gombot.
Írja be az e-mail címek kereséséhez a kívánt tulajdonságot, majd nyomja meg a [OK] gombot.
A tulajdonság értéke a szerver környezetétől függően változhat. A beállítás előtt ellenőrizze, hogy az attribútum értéke megfelel-e a szerver környezetének.
Egyes elemeket üresen hagyhat, de nem hagyhatja üresen az attribútumot, ha e-mail címeket keres az LDAP szerver címjegyzékében.
![]() Nyomja meg a [
Nyomja meg a [![]() Köv.] gombot.
Köv.] gombot.
![]() Nyomja meg a [Módosítás] gombot az "Attribútum" alatt.
Nyomja meg a [Módosítás] gombot az "Attribútum" alatt.
![]() Írja be az e-mail címek kereséséhez a kívánt tulajdonságot, majd nyomja meg a [OK] gombot.
Írja be az e-mail címek kereséséhez a kívánt tulajdonságot, majd nyomja meg a [OK] gombot.
A tulajdonság értéke a szerver környezetétől függően változhat. A beállítás előtt ellenőrizze, hogy az attribútum értéke megfelel-e a szerver környezetének.
![]() Nyomja meg a [Módosítás] gombot a Gombnév alatt.
Nyomja meg a [Módosítás] gombot a Gombnév alatt.
![]() Adja meg az gomb nevét, majd nyomja meg az [OK] gombot.
Adja meg az gomb nevét, majd nyomja meg az [OK] gombot.
A regisztrált "Gombnév" jelenik meg kulcsszóként az LDAP keresésnél.
Gombnév beprogramozása nélkül
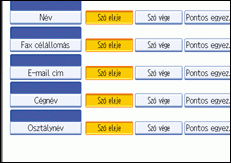
Gombnév beprogramozásával
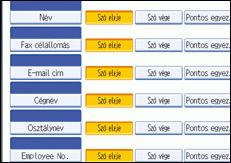
A gomb nem jelenik meg a keresőképernyőn, amíg be nem programozta mind az "Attribútum", mind a "Gombnév" elemet. Az opcionális keresés használatához mindkét elemet regisztrálnia kell.
![]() Nyomja meg az [OK] gombot.
Nyomja meg az [OK] gombot.
![]() Nyomja meg a [Kilépés] gombot.
Nyomja meg a [Kilépés] gombot.
![]() Nyomja meg a [Felhasználói eszközök/Számláló] gombot.
Nyomja meg a [Felhasználói eszközök/Számláló] gombot.