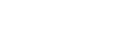Adminisztrátori eszköz.
Ez a rész a Rendszerbeállítások alatti Adminisztrátori eszközök menüben lévő felhasználói eszközöket mutatja be.
Az alapértelmezett beállítások félkövér betűkkel vannak kiemelve.
Az adminisztrátori eszközöket a rendszergazda használhatja. A beállítások megváltoztatásához vegye fel a kapcsolatot a rendszergazdával.
Azt ajánljuk, hogy az adminisztrátori eszközök beállítása előtt kapcsolja be az adminisztrátori hitelesítést.
Címlista kezelése
A címjegyzékben szereplő információkat megváltoztathatja, törölheti, vagy újakat adhat hozzájuk.
A részleteket lásd a Címjegyzékben.
Tárolás/Módosítás
Beprogramozhat, illetve megváltoztathat neveket és felhasználói kódokat.
Nevek
Regisztrálhat egy nevet, gombnevet, regisztrációs számot és választhat megnevezést.
Hiteles. info.
Felhasználói kódot regisztrálhat és megadhatja az egyes felhasználói kódok számára elérhető funkciókat. Olyan felhasználóneveket és jelszavakat is regisztrálhat, amelyeket e-mail küldésekor, fájlok mappába küldésekor vagy az LDAP szerver elérésekor használhat.
Védelem
Beprogramozhat egy védelmi kódot is.
Fax céláll.
Beprogramozhat egy faxszámot, nemzetközi küldési módot, faxfejlécet, címke beszúrását, IP-Fax célállomást és protokollt.
E-mail
Beprogramozhat egy e-mail címet.
Mappa
Beprogramozhatja a protokollt, az útvonalat, a portszámot és a szerver nevét.
H.ad csop.hoz
A címjegyzékben szereplő neveket csoportba foglalhatja.
Törlés
Törölhet egy nevet a címjegyzékből.
Maximum 2000 nevet rögzíthet.
Maximum 500 felhasználókód regisztrálható.
A címjegyzék neveit a Web Image Monitor vagy a SmartDeviceMonitor for Admin programmal is rögzítheti és kezelheti.
Címlista: Csoport regisztrálás/módosítás/törlés
A címlistában szereplő neveket csoportba foglalhatja, ezáltal könnyebben kezelheti az egyes csoportokban regisztrált neveket.
Tárolás/Módosítás
Regisztrálhatja és megváltoztathatja a csoportokat.
Nevek
Regisztrálhat egy nevet, gombnevet, regisztrációs számot és választhat megnevezést.
Regisztrált felhasználó/csoport
Ellenőrizheti az egyes csoportokba regisztrált neveket és csoportokat.
Védelem
Beprogramozhat egy védelmi kódot is.
H.ad csop.hoz
A címjegyzékben szereplő csoportokat is csoportba foglalhatja.
Törlés
Törölhet egy csoportot a címjegyzékből.
Legfeljebb 100 csoportot hozhat létre.
A címjegyzék csoportjait a Web Image Monitor vagy a SmartDeviceMonitor for Admin programmal is rögzítheti és kezelheti.
Használja a nyomtató szkenner egység mellé kapott SmartDeviceMonitor for Admin programot.
Sorrend megváltoztatása
A regisztrált nevek sorrendjének megváltoztatása.
Az elemek sorrendje egy adott lapon belül átrendezhető, de az elemek más lapra nem helyezhetők át.
Nem lehet például egy elemet áthelyezni a "TERVEZÉS" lapról a ([OPQ]) "NAPI" ([CD]) lapra.
Nyomja meg a [Rendszerbeállítások] gombot.
Nyomja meg az [Adminisztrátori eszköz.] gombot.
Nyomja meg a [Címjegyzék: Sorrend megváltoztatása] gombot.
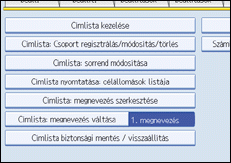
Nyomja meg az áthelyezendő gombnevet.
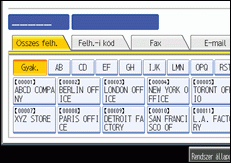
Név kijelöléséhez használja a számgombokat.
Nyomja meg a gombnevet azon a helyen, ahová a kijelölt elem áthelyezését kívánja.
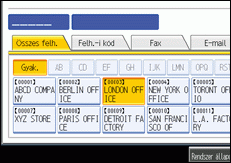
A felhasználói gombot a kiválasztott helyre mozgatja a készülék, a kiválasztott helyen lévő felhasználói gombot pedig előre vagy hátra mozgatja.
Ha a felhasználói gombot előre mozgatja, akkor a készülék a kiválasztott helyen lévő felhasználói gombot hátra mozgatja.
Ha a felhasználói gombot hátra mozgatja, akkor a készülék a kiválasztott helyen lévő felhasználói gombot előre mozgatja.
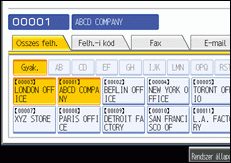
A neveket a számgombokkal is kiválaszthatja.
Címjegyzék nyomtatása: Célállomások listája
Kinyomtathatja a címjegyzékben található célállomások listáját.
Nyomtatás a Megnevezés 1 sorrendjében
A címjegyzéket a Megnevezés 1 szerinti sorrendben nyomtatja ki.
Nyomtatás a Megnevezés 2 sorrendjében
A címjegyzéket a Megnevezés 2 szerinti sorrendben nyomtatja ki.
Nyomtatás a Megnevezés 3 sorrendjében
A címjegyzéket a Megnevezés 3 szerinti sorrendben nyomtatja ki.
Csoportos tárcsázási lista nyomtatása
Kinyomtatja a csoport címjegyzékét.
Nyomja meg a [Rendszerbeállítások] gombot.
Nyomja meg az [Adminisztrátori eszköz.] gombot.
Nyomja meg a [Címjegyzék nyomtatása: Célállomások listája] gombot.
Válassza ki a nyomtatás formátumát.
Ha kétoldalasan szeretné kinyomtatni a listát, válassza a [Kétoldalas nyomtatás] lehetőséget.
Nyomja meg a [Start] gombot.
Ezzel a lista kinyomtatásra kerül.
Címjegyzék: Megnevezés szerkesztése
A megnevezés átszerkesztésével könnyebbé válik a felhasználók kikeresése.
Nyomja meg a [Rendszerbeállítások] gombot.
Nyomja meg az [Adminisztrátori eszköz.] gombot.
Nyomja meg a [Címjegyzék: Megnevezés szerkesztése] gombot.
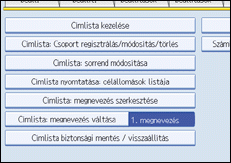
Nyomja meg a módosítandó megnevezés gombját.
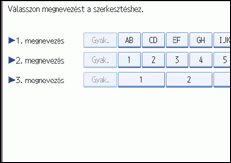
Adja meg az új szervernevet, majd nyomja meg az [OK] gombot.
Nyomja meg az [OK] gombot.
Címjegyzék: Megnevezés váltása
A név kijelölésére szolgáló megnevezés megadására szolgál.
Az alapbeállítás 1. megnevezés.
Biztonsági mentés / Címjegyzék visszaállítása
Biztonsági mentést készíthet a készülék címjegyzékéről egy külső tárolóra, vagy visszamásolhatja onnan a biztonsági mentést.
Biztonsági mentés
Biztonsági mentést készíthet a készülék címjegyzékéről egy külső tárolóra.
Visszaállítás
Visszaállíthatja a készülék címjegyzékéről egy külső tárolóra készített biztonsági mentést.
Formátum
Formattálhatja a külső tárolót.
Média adatainak megjelenítése
A külső tárolón lévő szabad helyet és elfoglalt területet jeleníti meg.
Megjelenítés / nyomat számláló
A különböző számú nyomatok megtekintését és kinyomtatását teszi lehetővé.
Számláló kijelzése / nyomtatása
Megjeleníti a nyomtatások számát mindegyik funkcióhoz (Összesen, Másoló, Nyomtató, A3 / DLT, Kétoldalas, Fax nyomtatások, Küldés / Átvitel összesen, Fax átvitel, Szkenner küldés).
Számlálók listájának kinyomtatása
Kinyomtatja az egyes funkciók által készített nyomatok számának listáját.
Felhasználónkénti számlálók megjelenítése / törlése / nyomtatása
A nyomatok száma felhasználói kódonkénti bontásban megtekinthető és kinyomtatható, valamint az értéke le is nullázható.
Az összes nyomatszám megjelenítéséhez nyomja meg a következő gombokat: [![]() Előző] és [
Előző] és [![]() Köv.].
Köv.].
A nyomatok száma eltérhet a Számláló megjelenítése/nyomtatása menüben megjelenített értéktől.
Az összes felhasználóhoz tartozó számláló kinyomtatása
Minden felhasználóhoz kinyomtatja a számlálók értékeit.
Az összes felhasználóhoz tartozó számláló törlése
Minden felhasználóhoz beállítja a számlálók értékeit.
A felhasználónkénti számlálók kinyomtatása
Kinyomtatja az egyes felhasználókhoz tartozó számlálók értékeit.
A felhasználónkénti számlálók törlése
Visszaállítja az egyes felhasználókhoz tartozó számlálók értékeit.
Az összes kijelölése az oldalon
Az összes felhasználó kijelölése az oldalon.
Felhasználói hitelesítés kezelése
Felhasználói kód hitelesítés
A felhasználói kódos azonosítással Ön korlátozhatja a rendelkezésre álló funkciókat, valamint felügyelheti azok használatát.
A felhasználói kódos azonosításhoz programozza be a felhasználói kódokat.
A PC vezérlés használatával Ön a nyomtatóillesztőben megadott kódonként naplózhatja a nyomtatásokat.
Az alapvető hitelesítés, a Windows-hitelesítés, az LDAP-hitelesítés vagy az integrációs szerver hitelesítés részleteiről kérdezze meg az adminisztrátort.
Másoló
Dokumentum szerver
Fax
Nyomtató
Nyomtató: PC vezérlés
Szkenner
Nyomtatási feladat hitelesítés: Teljes, Egyszerű (Korlátozás), Egyszerű (Összes)
Alapvető hitelesítés
Windows hitelesítés
LDAP hitelesítés
Integr. szerver hitelesítés
Ki
Az alapbeállítás Ki.
Hitelesítés kiterjesztett kezelése
E funkció részletesebb megismeréséhez vegye fel a kapcsolatot az adminisztrátorral.
Adminisztrátori hitelesítés kezelése
E funkció részletesebb megismeréséhez vegye fel a kapcsolatot az adminisztrátorral.
Rendszergazda regisztrálása / módosítása
E funkció részletesebb megismeréséhez vegye fel a kapcsolatot az adminisztrátorral.
Fő számláló kezelése
Adja meg azoknak a funkcióknak a körét, amelyeket a fő számlálóval kezelni szeretne.
Kiterjesztett védelem
Adja meg, hogy kíván-e kiterjesztett biztonsági funkciókat használni. A részletekkel kapcsolatban vegye fel a kapcsolatot az adminisztrátorral.
Fájlok automatikus törlése a Dokumentumszerveren
Megadja, hogy a dokumentumszerveren tárolt dokumentumok egy meghatározott idő után törlődjenek-e vagy sem.
Az alapbeállítás: Be, 3 nap.
Ha a választás[Be], a beállított idő eltelte után a tárolt dokumentumok törlődnek.
A [Ki] beállítás választása esetén a dokumentumok nem törlődnek automatikusan.
A [Ki] beállítás választása esetén adja meg a napok számát 1 és 180 között (1 napos lépésközzel).
Az alapértelmezett érték 3 nap, ami azt jelenti, hogy a dokumentumok 3 nappal (72 órával) tárolásuk után törlődnek.
Összes fájl törlése a Dokumentumszerveren
Törölheti a dokumentumszerveren tárolt fájlokat, beleértve a Próbanyomtatás, a Bizalmas nyomtatás, a Tárolás nyomtatáshoz és a Tárolt nyomtatás nyomtatási funkciókkal tároltakat.
A dokumentumok még jelszavas védelem esetén is törlődnek.
Ekkor megerősítő üzenet jelenik meg. Ha valóban törölni kívánja az összes dokumentumot, nyomja meg az [Igen] gombot.
LDAP szerver tárolása/módosítása/törlése
Az LDAP szerver programozásával az LDAP szerver címjegyzékében közvetlenül jeleníthetők meg az e-mail célok. Ez a funkció akkor használható, ha szkennelt fájlokat küld szkenneren vagy faxon.
Az LDAP keresés elindítása előtt győződjön meg arról, hogy be vannak-e állítva az alábbi elemek. Más elemek használata előtt ellenőrizze a környezetet és vigye véghez a szükséges változtatásokat.
Szervernév
Keresési bázis
Portszám
Keresési feltételek
Hitelesítés
Ez a funkció az LDAP 2.0 és 3.0 verzióját támogatja.
Az LDAP szerver használatához az LDAP szerver alatt válassza a [Be] beállítást.
Az LDAP szerver programozásáról az "LDAP server programozása" című részben olvashat.
LDAP keresés
Meghatározhatja, hogy kívánja-e keresésre használni az LDAP szervert.
Az alapbeállítás Ki.
Ha a [Ki] lehetőséget választja, az LDAP szerver nem fog megjelenni a kereső kijelzőn.
AOF (Mindig BE)
Meghatározhatja, hogy kívánja-e használni az Automatikus kikapcsolás funkciót.
Az alapbeállítás Be.
Tartomány tárolása/ módosítása/ törlése
A tartomány Kerberos hitelesítés használatára állítsa be.
Tartomány név
KDC szerver neve
Tartománynév
A tartomány programozásakor a tartomány nevet és a KDC szerver nevét is meg kell adnia.
A tartomány tárolás/ módosítás/ törlés részleteiről a "Tartomány programozása" című szakaszban olvashat.
Firmware verzió
Ellenőrizheti a készülékre telepített szoftver verzióját.
Hálózati védelmi szint
E funkció részletesebb megismeréséhez vegye fel a kapcsolatot az adminisztrátorral.
Automatikus memóriatörlés beállítása
E funkció részletesebb megismeréséhez vegye fel a kapcsolatot az adminisztrátorral.
Összes memória törlése
E funkció részletesebb megismeréséhez vegye fel a kapcsolatot az adminisztrátorral.
Összes napló törlése
E funkció részletesebb megismeréséhez vegye fel a kapcsolatot az adminisztrátorral.
A naplóátvitel beállítása
E funkció részletesebb megismeréséhez vegye fel a kapcsolatot az adminisztrátorral.
Adatvédelem másoláshoz
E funkció részletesebb megismeréséhez vegye fel a kapcsolatot az adminisztrátorral.
Fix USB Port
Állítsa be, hogy az USB port rögzített legyen-e.
Az alapbeállítás Ki.
Ha telepített nyomtató-illesztőprogrammal rendelkező számítógépet USB interfészen keresztül más, azonos modellel rendelkező eszközhöz csatlakoztat és a beállításhoz a [Be] lehetőséget választja, több illesztőprogramot nem kell a számítógépre telepítenie.
Készülék adatainak titkosítási beállításai
E funkció részletesebb megismeréséhez vegye fel a kapcsolatot az adminisztrátorral.