安裝硬碟
![]()
觸碰硬碟之前,請先觸碰其他金屬物品,以釋放所有的靜電,靜電可能會損壞硬碟。
請勿使硬碟受到物理衝擊。
若是已經安裝了 SDRAM 模組,請小心安裝硬碟,如果硬碟接觸到 SDRAM 模組,則可能損壞 SDRAM 模組。
使用新的硬碟之前,請先對印表機驅動程式進行設定。
![]() 確認包裝中包含下列單元:
確認包裝中包含下列單元:
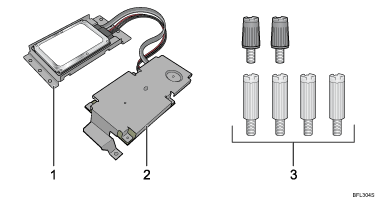
硬碟機單元
硬碟板單元
六個螺絲
![]() 關閉電源,然後拔出電源線。
關閉電源,然後拔出電源線。
![]() 旋鬆三顆固定控制器板的螺絲。
旋鬆三顆固定控制器板的螺絲。
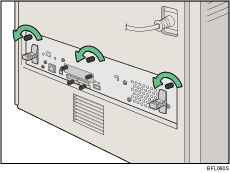
![]() 抓住把手,然後小心將控制器板拉出來。
抓住把手,然後小心將控制器板拉出來。
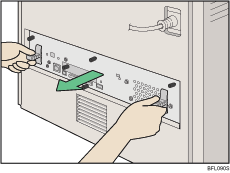
請用雙手將控制器板拉出來。
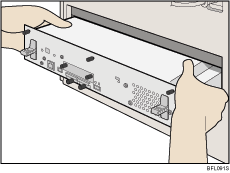
![]() 將控制器板放在平坦表面上,然後旋鬆四顆螺絲以便取下外蓋。
將控制器板放在平坦表面上,然後旋鬆四顆螺絲以便取下外蓋。
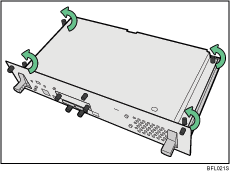
![]() 請務必如圖所示安裝硬碟機單元。
請務必如圖所示安裝硬碟機單元。
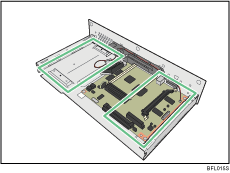
![]() 將硬碟機單元對齊控制器板上的突出處,然後小心將硬碟機單元安置在控制器板上。
將硬碟機單元對齊控制器板上的突出處,然後小心將硬碟機單元安置在控制器板上。
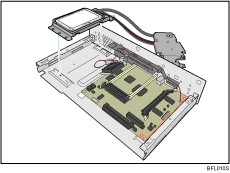
![]() 將硬碟板單元的邊緣勾住控制器板的突出處,然後往下推硬碟板單元,直到完全蓋住連接器為止。
將硬碟板單元的邊緣勾住控制器板的突出處,然後往下推硬碟板單元,直到完全蓋住連接器為止。
請確定硬碟板單元是水平安置在控制器板上。
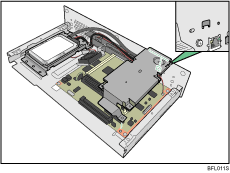
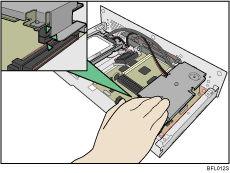
![]() 使用硬碟機隨附的螺絲,將兩個單元固定到控制器板。
使用硬碟機隨附的螺絲,將兩個單元固定到控制器板。
使用控制器板後端兩個較短的螺絲。
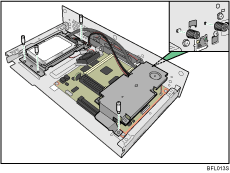
![]() 將扁平電纜和電源線放在控制器板的凹槽中。
將扁平電纜和電源線放在控制器板的凹槽中。
將扁平電纜放在內軌中,並將電源線放在外軌中。
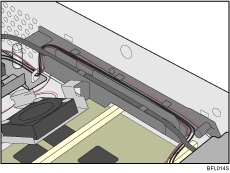
![]() 若要在控制器板上安裝其他選購件,請遵循適當的安裝程序,然後旋緊控制器板外蓋上的螺絲。
若要在控制器板上安裝其他選購件,請遵循適當的安裝程序,然後旋緊控制器板外蓋上的螺絲。
![]() 鎖緊四顆螺絲以固定外蓋。
鎖緊四顆螺絲以固定外蓋。
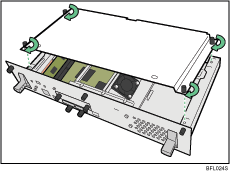
![]() 將控制器板對準左右軌,然後小心推入直到停止為止。
將控制器板對準左右軌,然後小心推入直到停止為止。
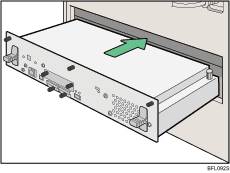
如果控制器板安裝不當,則印表機可能會發生故障。
![]() 用三個螺絲將控制器板固定在印表機上。
用三個螺絲將控制器板固定在印表機上。
![]()
安裝完成後,您可以檢查硬碟是否安裝正確:使用[清單/測試列印]選單列印配置頁。
列印配置頁來確認已正確安裝硬碟機,如果安裝正確,在配置頁的「Device Connection」中,就會出現「Hard Disk Drive」。
如果硬碟機安裝不正確,請重複此程序,如果重新安裝後仍無法正確安裝,請洽詢您的銷售或服務代表。
如需有關列印配置頁的詳細資訊,請參閱「快速安裝指南」中的「測試列印」。

