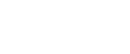Использование блокированной печати
![]()
Для использования этой функции требуется Mac OS X v10.2 или более поздней версии.
Количество страниц, которые может сохранить принтер зависит от содержимого распечатанных изображений. Самое большее, на принтере можно сохранить 100 заданий или 9000 страниц для образца печати, блокированной печати и задержанной печати.
Файлы блокированной печати не появятся на дисплейной панели, если они были уже напечатаны или удалены с использованием Web Image Monitor до того, как вы выбрали [Блокир.печ.] с панели управления.
Файлы блокированной печати распечатанные или удаленные с использованием Web Image Monitor после того, как вы выбрали [Блокир.печ.] с панели управления, появятся на дисплейной панели. Однако если вы попытаетесь распечатать или удалить такие файлы блокированной печати, появится сообщение об ошибке.
Если программа имеет опцию сортировки, то перед отправкой задания печати убедитесь в том, что эта опция не была выбрана. По умолчанию задания блокированной печати автоматически сортируются драйвером принтера. Если в диалоговом окне программы выбрана опция сортировки, то может быть выполнено больше распечаток, чем это было предусмотрено.
Задания печати не сохраняются на жестком диске в следующих случаях. Вы можете проверить журнал ошибок для несохраненных заданий.
Если имеется 100 заданий образцов печати, блокированной печати, задержанной печати и сохраненной печати, сохраненных на жестком диске.
Если общее число страниц, сохраненных на жестком диске, превышает 9000 страниц.
![]() В меню программы [Файл] щелкните на [Печать].
В меню программы [Файл] щелкните на [Печать].
Появляется диалоговое окно [Печать] .
![]() В ниспадающем меню щелкните на [Журнал заданий].
В ниспадающем меню щелкните на [Журнал заданий].
![]() В ниспадающем меню [Job Type:] выберите [Locked Print].
В ниспадающем меню [Job Type:] выберите [Locked Print].
![]() В окне [User ID:] введите идентификацию пользователя, используя до восьми алфавитно-цифровых символов (a-z, A-Z, 0-9) , а затем пароль из 4-8 цифр в окне [Password:].
В окне [User ID:] введите идентификацию пользователя, используя до восьми алфавитно-цифровых символов (a-z, A-Z, 0-9) , а затем пароль из 4-8 цифр в окне [Password:].
Идентификация пользователя ассоциирует пользователя с заданием.
![]() После выполнения необходимых настроек щелкните на [Печать].
После выполнения необходимых настроек щелкните на [Печать].
Файл документа сохраняется на принтере.
Для того чтобы распечатать документ, выполните следующие шаги.
Чтобы удалить документ, см. раздел "Locked Print".
![]() В панели управления принтера нажмите [Зад.печ.].
В панели управления принтера нажмите [Зад.печ.].
![]() Выберите [Заблокир.зад.печ.], а затем нажмите [Сп.зад.].
Выберите [Заблокир.зад.печ.], а затем нажмите [Сп.зад.].
Появится список файлов заблокированной печати, сохраненных на принтере.
Кроме того, появится идентификация пользователя, дата/время и имя файла.
![]() Выберите файл для печати, нажав его.
Выберите файл для печати, нажав его.
Появится список файлов печати, сохраненных на принтере.
![]() Нажмите [Печатать].
Нажмите [Печатать].
Появляется экран ввода пароля.
![]() Введите пароль при помощи клавиш прокрутки, затем нажмите [OK].
Введите пароль при помощи клавиш прокрутки, затем нажмите [OK].
Появится экран подтверждения.
При вводе неверного пароля отображается экран подтверждения. Нажмите [ОК], чтобы ввести пароль снова.
![]() Нажмите [Печатать].
Нажмите [Печатать].
Заблокированный файл будет распечатан.
![]()
Для отмены печати нажмите [Отмена].
По окончании печати сохраненный файл будет удален.
Чтобы остановить печать после ее начала, нажмите [Сбр.зад.]. Файл будет удален.
Удаление файла заблокированной печати
![]() Нажмите [Зад.печ.].
Нажмите [Зад.печ.].
Появится список файлов печати, сохраненных на принтере.
![]() Выберите [Заблокир.зад.печ.], а затем нажмите [Сп.зад.].
Выберите [Заблокир.зад.печ.], а затем нажмите [Сп.зад.].
Появится список файлов заблокированной печати, сохраненных на принтере.
![]() Выберите файл для удаления, нажав его.
Выберите файл для удаления, нажав его.
Чтобы отменить выбор, снова нажмите выделенное задание.
За один раз можно выбрать только один файл.
![]() Нажмите [Удалить].
Нажмите [Удалить].
Появится экран пароля.
![]() Введите пароль при помощи клавиш прокрутки, затем нажмите [OK].
Введите пароль при помощи клавиш прокрутки, затем нажмите [OK].
Появится экран подтверждения.
При вводе неверного пароля отображается экран подтверждения. Нажмите [Сброс], чтобы ввести пароль снова.
При выборе нескольких файлов принтер удаляет только те файлы, которые соответствуют введенному паролю. Количество файлов для удаления отображаются на экране подтверждения.
![]() Нажмите [Удалить].
Нажмите [Удалить].
После удаления файла снова появится экран принтера.
![]()
Нажмите [Отмена], чтобы отменить запрос на удаление.