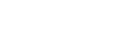

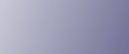
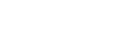  | 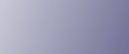 | ||
Aby drukarka służyła jako drukarka zdalna działająca pod kontrolą NetWare 3.x, wykonaj poniższą procedurę.
Konfigurowanie przy użyciu programu PCONSOLE
W wierszu poleceń wprowadź polecenie "PCONSOLE".
F:> PCONSOLE
Utwórz kolejkę druku.
W wypadku korzystania z istniejącej kolejki druku przejdź do procedury tworzenia drukarki.
W menu [Dostępne opcje] (Available Options) wybierz opcję [Informacje o kolejce druku] (Print Queue Information) i naciśnij przycisk [Enter].
Naciśnij przycisk [Wstaw] (Insert) i wprowadź nazwę kolejki druku.
Aby wrócić do menu [Dostępne opcje] naciśnij przycisk [Esc].
Skonfiguruj połączenie sieciowe z drukarką.
W menu [Dostępne opcje] Available Options) kliknij opcję [Informacje o serwerze druku] (Print Server Information) i naciśnij przycisk [Enter].
Aby utworzyć nowy serwer druku, naciśnij przycisk [Wstaw] (Insert) i wprowadź nazwę serwera druku.
Aby wybrać aktualnie zdefiniowany serwer druku, wybierz go z listy [Serwer druku] (Print Server).
Użyj tej samej nazwy drukarki, która została już podana za pośrednictwem programu SmartDeviceMonitor for Admin.
W menu [Informacje o serwerze druku] (Print Server Information) wybierz [Konfiguracja serwera druku] (Print Server Configuration).
W menu [Konfiguracja serwera druku] (Print Server Configuration) wybierz [Konfiguracja drukarki] (Printer Configuration).
Wybierz drukarkę opisaną jako [Niezainstalowana] (Not Installed).
Należy użyć tego samego numeru drukarki, jaki określono dla zdalnej drukarki w programie SmartDeviceMonitor for Admin.
Aby zmienić nazwę drukarki, wprowadź nową.
Nazwa "drukarka x" przyporządkowana jest do drukarki. Pole "x" oznacza numer wybranej drukarki.
Jako typ należy wybrać [Zdalna równoległa, LPT1] (Remote Parallel, LPT1).
Automatycznie zostaną skonfigurowane opcje IRQ, Rozmiar bufora (Buffer size), Rozpocznij od (Starting form) oraz Tryb obsługiwanej kolejki (Queue service mode).
Naciśnij przycisk [Esc], a następnie w komunikacie z potwierdzeniem kliknij przycisk [Tak] (Yes).
Aby wrócić do menu [Menu konfiguracji serwera druku] (Print Server Configuration Menu) naciśnij przycisk [Esc].
Przypisz kolejki druku do utworzonej drukarki.
W menu [Menu konfiguracji serwera druku] (Print Server Configuration Menu) wybierz [Kolejki obsługiwane przez drukarkę] (Queues Serviced By Printer).
Wybierz utworzoną drukarkę.
Naciśnij przycisk [Wstaw] (Insert), aby wybrać kolejkę obsługiwaną przez drukarkę.
Można wybrać kilka kolejek.
Postępując według instrukcji wyświetlanych na ekranie, określ niezbędne ustawienia.
Wykonując te czynności, upewnij się, że kolejki są przypisane.
Wciskaj przycisk [Esc] do czasu kiedy pojawi się pytanie "Exit?", a następnie wciśnij [Yes], aby opuścić program PCONSOLE.
Uruchom serwer druku, wprowadzając poniższe polecenie z konsoli serwera NetWare.
Jeśli serwer druku w tym czasie działa, zamknij go i ponownie uruchom.
Aby zamknąć
CAREE: unload pserver
Aby uruchomić
CAREE: load pserver print_server_name
Jeśli drukarka będzie działać zgodnie z konfiguracją, pojawi się komunikat "Waiting for job" (Oczekiwanie na zadanie).
Konfigurowanie za pomocą programu Web Image Monitor
Uruchom program Web Image Monitor.
Kliknij przycisk [Logowanie].
Zostanie wyświetlone okno dialogowe do wprowadzenia nazwy logowania użytkownika i hasła.
Wprowadź nazwę logowania użytkownika i hasło, a następnie kliknij przycisk [Logowanie].
Aby uzyskać szczegółowe informacje na temat nazwy użytkownika i hasła, skonsultuj się z administratorem sieci.
W lewym obszarze kliknij przycisk [Konfiguracja], a następnie kliknij [Ustawienia drukowania NetWare].
Potwierdź ustawienia, a następnie kliknij przycisk [Nazwa urządzenia].
Konfiguracja została zakończona. Odczekaj kilka minut przed ponownym uruchomieniem programu Web Image Monitor.
Kliknij przycisk [Wylogowanie].
Zamknij program Web Image Monitor
![]()
Jeśli nie można rozpoznać drukarki, która ma zostać skonfigurowana, sprawdź jej nazwę na wydrukowanej stronie konfiguracyjnej. Aby uzyskać szczegółowe informacje na temat drukowania strony konfiguracyjnej, patrz Podręcznik szybkiej instalacji.
Jeśli nazwa drukarki nie znajduje się na liście, sprawdź, czy pasuje typ ramki dla protokołu IPX/SPXs w komputerze i drukarce. Zmień typ ramki w komputerze używając okna dialogowego [Sieć] w systemie Windows.
Aby uzyskać informacje na temat używania programu Web Image Monitor, patrz "Użycie Web Image Monitor".
Aby uzyskać szczegółowe informacje na temat nazwy użytkownika i haseł, patrz Podręcznik bezpieczeństwa, który jest instrukcją dla administratora.