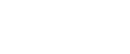用作Windows網路印表機
此章節介紹將印表機用作Windows網路印表機時如何安裝PCL或RPCS印表機驅動程式。
若要使用印表機伺服器,透過選擇“網路印表機伺服器”然後選擇Windows 2000 / XP / Vista、Windows Server 2003 / 2003 R2或Windows NT 4.0共享印表機來安裝印表機驅動程式。
此章節假設已經將用戶端設定為與Windows 2000 / XP / Vista、Windows Server 2003 / 2003 R2或Windows NT 4.0列印伺服器進行通信。 在未正確設定和配置用戶端之前,請勿開始下列操作步驟。
![]()
若要在Windows 2000 / XP / Vista和Windows Server 2003 / 2003 R2中安裝印表機驅動程式,您必須使用具有管理印表機許可的帳號。 以管理員或特權使用者組成員身份登入。
如果您使用SmartDeviceMonitor連接埠透過與印表機相連的列印伺服器進行列印,則從用戶端無法使用恢復列印和平行列印。
如果在Windows XP / Vista或Windows Server 2003 / 2003 R2列印伺服器上進行列印,則在用戶端無法使用SmartDeviceMonitor的通知功能。
如果您在Windows NT 4.0列印伺服器上進行列印,則將列印伺服器連接至印表機之前,請安裝印表機驅動程式。
安裝PCL或RPCS印表機驅動程式
![]() 退出當前執行的所有應用程式。
退出當前執行的所有應用程式。
![]() 將光碟片插入光碟機。
將光碟片插入光碟機。
安裝程式啟動。
![]() 選擇介面語言,然後按一下[確定]。
選擇介面語言,然後按一下[確定]。
預設介面語言為英文。
![]() 按一下[RPCS 印表機驅動程式]或[PCL 印表機驅動程式]。
按一下[RPCS 印表機驅動程式]或[PCL 印表機驅動程式]。
![]() 軟體許可協議出現在[授權同意書]對話方塊中。
軟體許可協議出現在[授權同意書]對話方塊中。
閱讀完協議後,按一下[我接受此同意書。],然後按一下[下一步 >]。
![]() 在 [選擇程式]對話方塊中選擇您想要使用的印表機驅動程式。
在 [選擇程式]對話方塊中選擇您想要使用的印表機驅動程式。
您可選擇數個印表機驅動程式。
![]() 按一下[下一步 >]。
按一下[下一步 >]。
![]() 選擇[印表機名稱]核取方塊選擇您想要使用的印表機型號。
選擇[印表機名稱]核取方塊選擇您想要使用的印表機型號。
可在[更改“印表機名稱”的設定] 方塊中改變印表機名稱。
![]() 按兩下印表機名稱以顯示印表機設定。
按兩下印表機名稱以顯示印表機設定。
[註解]、[驅動程式]和[連接埠] 中顯示的細節因作業系統、印表機型號和連接埠而異。
![]() 按一下[連接埠],然後按一下[新增]。
按一下[連接埠],然後按一下[新增]。
![]() 按一下[網路印表機],,然後按一下[確定]。
按一下[網路印表機],,然後按一下[確定]。
![]() 在[瀏覽印表機]視窗中按兩下您想要用作列印伺服器的電腦名稱。
在[瀏覽印表機]視窗中按兩下您想要用作列印伺服器的電腦名稱。
![]() 選擇您想要使用的印表機,然後按一下[確定]。
選擇您想要使用的印表機,然後按一下[確定]。
![]() 確認所選印表機的連接埠顯示在[連接埠]中。
確認所選印表機的連接埠顯示在[連接埠]中。
![]() 根據需要,設定使用者代碼。
根據需要,設定使用者代碼。
對於RPCS印表機驅動程式,印表機驅動程式安裝完成後可設定使用者代碼。
有關使用者代碼的詳細說明,請參閱印表機驅動程式的說明。
![]() 選擇[預設的印表機]核取方塊設定預設的印表機。
選擇[預設的印表機]核取方塊設定預設的印表機。
![]() 按一下[繼續]。
按一下[繼續]。
印表機驅動程式開始安裝。
![]() 安裝完成後,選擇重新啟動電腦或稍後啟動,然後按一下[完成]。
安裝完成後,選擇重新啟動電腦或稍後啟動,然後按一下[完成]。
重新啟動電腦以完成安裝。
![]()
若要停止安裝所選軟體,請在安裝完成前按一下[取消]。
某些作業系統設定可能無法使用自動執行。 如果發生這種情況,請啟動光碟片根目錄中的“Setup.exe”。
如果已安裝的印表機驅動程式有了更新的版本,將出現一條訊息。 如果出現訊息,則無法使用自動執行安裝印表機驅動程式。
如果您仍舊想要安裝印表機驅動程式,請使用[新增印表機]。 請參閱疑難排解的“在印表機驅動程式安裝過程中出現訊息時”。