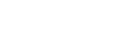Windows Me - USB
![]()
在Windows 95 / 98中無法透過USB進行安裝。 升級至Windows Me或更新版本。
從供應商網站下載 Windows Me專用的USB Printing Support和印表機驅動程式。
如果已經安裝了印表機驅動程式且啟用了即插即用,則連接至“USB”連接埠的印表機的圖示出現在[印表機]視窗中。
![]() 從供應商的網站下載USB Printing Support。
從供應商的網站下載USB Printing Support。
使用搜索尋找型號名,然後從供應商的網站下載USB Printing Support。
請將其儲存在易於找到的位置。
![]() 從供應商網站下載印表機驅動程式,然後對其進行解壓縮。
從供應商網站下載印表機驅動程式,然後對其進行解壓縮。
將印表機驅動程式解壓縮到易於找到的位置。
![]() 用USB電纜將本機連接至電腦。
用USB電纜將本機連接至電腦。
牢固連接USB電纜。
如果電腦中已經安裝了USB Printing Support,請進到步驟9。
![]() 在[發現新硬體精靈]對話方塊中,按一下[從清單或指定位置安裝(高級)],然後按一下[下一步 >]。
在[發現新硬體精靈]對話方塊中,按一下[從清單或指定位置安裝(高級)],然後按一下[下一步 >]。
![]() 選擇[指定位置:]核取方塊,然後按一下[瀏覽...]。
選擇[指定位置:]核取方塊,然後按一下[瀏覽...]。
出現[瀏覽資料夾]對話方塊。
![]() 指定儲存USB Printing Support的位置,然後按一下[下一步 >]。
指定儲存USB Printing Support的位置,然後按一下[下一步 >]。
![]() 選擇位置,然後按一下[下一步 >]。
選擇位置,然後按一下[下一步 >]。
USB Printing Support即被安裝。
![]() 按一下[完成]。
按一下[完成]。
如果已經安裝了印表機驅動程式且啟用了即插即用,則連接至“USB001”連接埠的印表機的圖示新增至[印表機]視窗中。
![]() 安裝印表機驅動程式。 按一下[從清單或指定位置安裝(高級)],然後按一下[下一步 >]。
安裝印表機驅動程式。 按一下[從清單或指定位置安裝(高級)],然後按一下[下一步 >]。
![]() 選擇[指定位置:]核取方塊,然後按一下[瀏覽...]。
選擇[指定位置:]核取方塊,然後按一下[瀏覽...]。
出現[瀏覽資料夾]對話方塊。
![]() 指定儲存印表機驅動程式源檔案的位置,然後按一下[下一步 >]。
指定儲存印表機驅動程式源檔案的位置,然後按一下[下一步 >]。
![]() 選擇位置,然後按一下[下一步 >]。
選擇位置,然後按一下[下一步 >]。
新增印表機精靈啟動。
![]() 按一下[完成]。
按一下[完成]。
安裝完成。 如果安裝成功,則與“USB001”連接埠相連的印表機的圖示將出現在[印表機]視窗中。
![]()
“USB”之後的編號隨與電腦相連的印表機數量而異。
當在安裝了USB Printing Support的情況下經由USB接口連接了另一台機器,則不必重新安裝USB Printing Support。
安裝USB Printing Support後,如果未安裝印表機驅動程式,請按照印表機的即插即用說明進行操作。