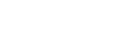在NetWare 5 / 5.1或6 / 6.5環境中使用純IP
按照下列程序,在NetWare 5 / 5.1或NetWare 6 / 6.5的純IP環境中將本機器作為列印伺服器進行連線。
![]()
在NetWare 5 / 5.1或NetWare 6 / 6.5的純IP環境中建立一個佇列的列印伺服器時,請使用NetWare Administrator在檔案伺服器上建立一個列印佇列。
該印表機在純IP環境中不能用作遠端印表機。
若要在純IP環境中使用印表機,請將其設定為IPv4。
使用NWadmin進行設定
![]() 在Windows中啟動NWadmin。
在Windows中啟動NWadmin。
有關NWadmin的詳情,請參閱NetWare手冊。
![]() 選擇其列印佇列位於目錄樹中的對象,然後按一下[對象]選單上的[建立]。
選擇其列印佇列位於目錄樹中的對象,然後按一下[對象]選單上的[建立]。
![]() 在[新對象分類]方塊中按一下[佇列],然後按一下[確定]。
在[新對象分類]方塊中按一下[佇列],然後按一下[確定]。
![]() 在[佇列名稱]方塊中輸入列印佇列的名稱。
在[佇列名稱]方塊中輸入列印佇列的名稱。
![]() 在[佇列卷]方塊中按一下[瀏覽]。
在[佇列卷]方塊中按一下[瀏覽]。
![]() 在[可用對象]方塊中按一下建立了列印佇列的卷,然後按一下[確定]。
在[可用對象]方塊中按一下建立了列印佇列的卷,然後按一下[確定]。
![]() 查看設定,然後按一下[建立]。
查看設定,然後按一下[建立]。
![]() 選擇印表機所在的對象,然後按一下[對象]選單上的[建立]。
選擇印表機所在的對象,然後按一下[對象]選單上的[建立]。
![]() 在[新對象分類]方塊中按一下[印表機],然後按一下[確定]。 對於NetWare 5,按一下[印表機(非NDPS)]。
在[新對象分類]方塊中按一下[印表機],然後按一下[確定]。 對於NetWare 5,按一下[印表機(非NDPS)]。
![]() 在[印表機名稱]方塊中輸入印表機名稱。
在[印表機名稱]方塊中輸入印表機名稱。
![]() 選擇[定義其他內容]核取方塊,然後按一下[建立]。
選擇[定義其他內容]核取方塊,然後按一下[建立]。
![]() 按一下[指派],然後按一下[指派]區域中的[新增]。
按一下[指派],然後按一下[指派]區域中的[新增]。
![]() 在[可用對象]方塊中按一下建立的佇列,然後按一下[確定]。
在[可用對象]方塊中按一下建立的佇列,然後按一下[確定]。
![]() 按一下[組態設定],按一下[印表機類型]清單中的[並列],然後按一下[通訊]。
按一下[組態設定],按一下[印表機類型]清單中的[並列],然後按一下[通訊]。
![]() 按一下[通訊類型]區域中的[手動載入],然後按一下[確定]。
按一下[通訊類型]區域中的[手動載入],然後按一下[確定]。
![]() 查看設定,然後按一下[確定]。
查看設定,然後按一下[確定]。
![]() 選擇指定的關聯,然後按一下[對象]選單上的[建立]。
選擇指定的關聯,然後按一下[對象]選單上的[建立]。
![]() 在[新對象分類]方塊中按一下[印表機伺服器],然後按一下[確定]。 對於NetWare 5,按一下[印表機(非NDPS)]。
在[新對象分類]方塊中按一下[印表機伺服器],然後按一下[確定]。 對於NetWare 5,按一下[印表機(非NDPS)]。
![]() 在[印表機伺服器名稱]方塊中輸入列印伺服器名稱。
在[印表機伺服器名稱]方塊中輸入列印伺服器名稱。
使用與用SmartDeviceMonitor for Admin指定的相同列印伺服器名稱。
![]() 選擇[定義其他內容]核取方塊,然後按一下[建立]。
選擇[定義其他內容]核取方塊,然後按一下[建立]。
![]() 按一下[指派],然後按一下[指派]區域中的[新增]。
按一下[指派],然後按一下[指派]區域中的[新增]。
![]() 在[可用對象]方塊中按一下建立的佇列,然後按一下[確定]。
在[可用對象]方塊中按一下建立的佇列,然後按一下[確定]。
![]() 查看設定,然後按一下[確定]。
查看設定,然後按一下[確定]。
![]() 透過從NetWare伺服器的控制面板輸入下列內容來啟動列印伺服器。
透過從NetWare伺服器的控制面板輸入下列內容來啟動列印伺服器。
如果列印伺服器正在執行,則離開並重新啟動。
離開
CAREE: unload pserver
重新啟動
CAREE: load pserver print_server_name
使用Web Image Monitor進行設定
![]() 啟動Web Image Monitor。
啟動Web Image Monitor。
![]() 按一下[登入]。
按一下[登入]。
出現一個對話方塊用於輸入登入使用者名稱和登入密碼。
![]() 輸入使用者登入使用者名稱和密碼,然後按一下[登入]。
輸入使用者登入使用者名稱和密碼,然後按一下[登入]。
有關登入名稱和密碼的詳情,請諮詢網路管理員。
![]() 按一下左邊區域的[設定],然後按一下[NetWare列印設定]。
按一下左邊區域的[設定],然後按一下[NetWare列印設定]。
![]() 確認設定,然後按一下[裝置名稱]。
確認設定,然後按一下[裝置名稱]。
組態設定即完成。 等待幾分鐘後再重新啟動Web Image Monitor。
![]() 按一下[登出]。
按一下[登出]。
![]() 離開Web Image Monitor。
離開Web Image Monitor。
![]()
如果您無法辨識出您想要設定的印表機,請對照從印表機列印出來的組態設定頁來查看印表機名稱。 有關列印組態設定頁的詳情,請參閱常規設定指南中的“列印組態設定頁”。
如果列表中沒有顯示印表機名稱,請為電腦和印表機比對IPX/SPX的訊框種類。 使用Windows的[網路]對話方塊變更電腦的訊框種類。
有關Web Image Monitor的詳情,請參閱“使用Web Image Monitor”。
有關登入使用者名稱和密碼的詳情,請參閱安全性參考,也即管理員手冊。