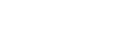

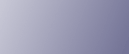
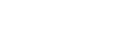  | 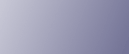 | ||
Quit all applications currently running.
Insert the CD-ROM into the CD-ROM drive.
The installer starts.
Select an interface language, and then click [OK].
The default interface language is English.
The printer driver with the selected language will be installed. The English printer driver is installed when the following language is selected: Cestina, Magyar, Polski, Portugues, Suomi, Russian.
Click [PostScript 3 Printer Driver].
Add Printer Wizard starts.
Step 5 does not apply for Windows Vista users.
Click [Next >].
Click [Local printer attached to this computer.], and then click [Next >].
If you are using Windows Vista, you do not need to click [Next>].
Click [Create a new port:].
Click [DeskTopBinder - SmartDeviceMonitor], and then click [Next >].
Click [IPP].
In the [Printer URL] box, enter "http://(printer's IP address or host name)/printer" as the printer's address.
If the server authentification is issued, to enable SSL (a protocol for encrypted communication), enter "https://(printer's IP address or host name)/printer" (Internet Explorer 5.01, or a higher version must be installed).
(example IP address: 192.168.15.16)
http://192.168.15.16/printer
https://192.168.15.16/printer
You can enter "http://printer's IP address or host name/ipp" as the printer's address.
If the address is "192.168.001.010", you must enter it as "192.168.1.10" to connect to the printer.
Enter a name for identifying the printer in [IPP Port Name]. Use a name different from the one of any existing port.
If a name is not specified here, the address entered in the [Printer URL] box becomes the IPP port name.
Click [Detailed Settings] to make necessary settings.
If you are using Windows 2000, click [OK] after making necessary settings.
For information about the settings, see DeskTopBinder-SmartDeviceMonitor for Client Help.
Click [OK].
Check that the name of the printer driver you want to install is selected, and then click [Next >].
Change the name of the printer if you want, and then click [Next >].
Select the [Yes] check box to configure the printer as default.
Step 17 does not apply for Windows Vista users.
Specify whether or not to share the printer, and then click [Next >].
Specify whether or not to print a test page, and then click [Next >].
If you are using other than Windows Vista, click [Next].
Click [Finish].
The printer driver installation starts.
![]()
Auto Run may not work with certain operating system settings. In that case, launch "Setup.exe" on the CD-ROM root directory.
A user code can be set after the printer driver installation. For information about user code, see the printer driver Help.
A message appears if there is a newer version of the printer driver already installed. If there is, you cannot install the printer driver using Auto Run. If you still want to install the printer driver, use [Add Printer]. See "Messages Displayed When Installing the Printer Driver".