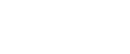Установка в качестве удаленного принтера (NetWare 3.x)
Следуйте процедуре ниже для использования принтера как удаленного принтера в NetWare 3.x.
Настройка с использованием PCONSOLE
![]() В командной строке введите PCONSOLE.
В командной строке введите PCONSOLE.
F:> PCONSOLE
![]() Создайте очередь печати.
Создайте очередь печати.
При использовании существующей очереди печати перейдите к процедуре создания принтера.
![]() В меню [Доступные опции] выберите [Информации очереди печати], а затем нажмите на клавишу [Ввод].
В меню [Доступные опции] выберите [Информации очереди печати], а затем нажмите на клавишу [Ввод].
![]() Нажмите на клавишу [Вставка], а затем введите имя очереди.
Нажмите на клавишу [Вставка], а затем введите имя очереди.
![]() Нажмите на клавишу[Esc], чтобы вернуться в меню [Доступные опции].
Нажмите на клавишу[Esc], чтобы вернуться в меню [Доступные опции].
![]() Установите связь с принтером.
Установите связь с принтером.
![]() В меню [Доступные опции] щелкните на [Информация очереди печати], а затем нажмите на [Ввод].
В меню [Доступные опции] щелкните на [Информация очереди печати], а затем нажмите на [Ввод].
![]() Для того чтобы создать новый сервер печати, нажмите на клавишу [Вставка], а затем введите имя сервера печати.
Для того чтобы создать новый сервер печати, нажмите на клавишу [Вставка], а затем введите имя сервера печати.
Для определяемого сервера печати выберите сервер печати в списке [Сервер печати].
Используйте то же имя принтера, что было задано с помощью SmartDeviceMonitor for Admin.
![]() В меню [Информация сервера печати] выберите [Конфигурация сервера печати].
В меню [Информация сервера печати] выберите [Конфигурация сервера печати].
![]() В меню [Конфигурация сервера печати] выберите [Конфигурация принтера].
В меню [Конфигурация сервера печати] выберите [Конфигурация принтера].
![]() Выберите принтер, показанный как [Не инсталлирован].
Выберите принтер, показанный как [Не инсталлирован].
Используйте номер принтера, аналогичный номеру удаленного принтера, который был задан с помощью SmartDeviceMonitor for Admin.
![]() Для изменения имени принтера введите новое имя.
Для изменения имени принтера введите новое имя.
Принтеру присваивается имя "принтер x". Где "x" - это номер выбранного принтера.
![]() В качестве типа выберите [Удал. парал., LPT1].
В качестве типа выберите [Удал. парал., LPT1].
IRQ, размер буфера, "начиная с" и режим обслуживания очереди конфигурируются автоматически.
![]() Нажмите на клавишу [Esc], а затем щелкните на [Да] на сообщении подтверждения.
Нажмите на клавишу [Esc], а затем щелкните на [Да] на сообщении подтверждения.
![]() Нажмите на клавишу [Esc], чтобы вернуться в [Меню конфигурации сервера печати].
Нажмите на клавишу [Esc], чтобы вернуться в [Меню конфигурации сервера печати].
![]() Назначьте очередь созданному принтеру.
Назначьте очередь созданному принтеру.
![]() В [Меню конфигурации сервера печати] выберите [Обслуживаемые принтером очереди].
В [Меню конфигурации сервера печати] выберите [Обслуживаемые принтером очереди].
![]() Выберите созданный принтер.
Выберите созданный принтер.
![]() Нажмите на клавишу [Вставка], чтобы выбрать обслуживаемую принтером очередь.
Нажмите на клавишу [Вставка], чтобы выбрать обслуживаемую принтером очередь.
Вы можете выбрать несколько очередей.
![]() Для выполнения других необходимых настроек следуйте инструкциям на экране.
Для выполнения других необходимых настроек следуйте инструкциям на экране.
Выполняя эти шаги, убедитесь в том, очереди назначены.
![]() Нажимайте клавишу [Esc] до тех пор, пока не появится сообщение "Exit?", затем выберите [Yes] для выхода из PCONSOLE.
Нажимайте клавишу [Esc] до тех пор, пока не появится сообщение "Exit?", затем выберите [Yes] для выхода из PCONSOLE.
![]() Запустите сервер печати, введя с консоли сервера NetWare следующее.
Запустите сервер печати, введя с консоли сервера NetWare следующее.
Если сервер печати находится в работе, прекратите выполнение и перезапустите его.
Прекратить
CAREE: unload pserver
Запустить
CAREE: load pserver print_server_name
Если принтер работает в соответствии с выполненной конфигурацией, то появляется сообщение "Ожидание задания".
Установка с использованием Web Image Monitor
![]() Запустите Web Image Monitor.
Запустите Web Image Monitor.
![]() Щелкните на [Логин].
Щелкните на [Логин].
Появляется диалоговое окно для ввода логин-имени пользователя и пароля.
![]() Введите логин-имя пользователя и пароль, а затем щелкните на [Логин].
Введите логин-имя пользователя и пароль, а затем щелкните на [Логин].
Для получения дополнительной информации об имени пользователя для входа в систему и пароле обратитесь к администратору сети.
![]() Нажмите [Конфигурация] в левой части, а затем нажмите [Параметры печати NetWare].
Нажмите [Конфигурация] в левой части, а затем нажмите [Параметры печати NetWare].
![]() Подтвердите настройки, а затем нажмите [Device Name].
Подтвердите настройки, а затем нажмите [Device Name].
Теперь конфигурирование закончено. Подождите несколько минут и перезапустите Web Image Monitor.
![]() Щелкните на [Завершение сеанса].
Щелкните на [Завершение сеанса].
![]() Quit Web Image Monitor.
Quit Web Image Monitor.
![]()
Если не удается распознать принтер, который необходимо настроить, проверьте имя принтера на странице конфигурации, распечатанной на принтере. Для получения дополнительной информации о печати страницы конфигурации см. "Тестовая печать" руководства по быстрой установке.
Если имя принтера в списке не существует, согласуйте тип рамы IPX/SPXs для компьютера и принтера. Используйте диалоговое окно [Сеть] в Windows, чтобы изменить тип рамы для компьютера.
Для получения дополнительной информации о Web Image Monitor см. главу "Использование Web Image Monitor".
Для получения дополнительной информации об имени пользователя для входа в систему и пароле см. руководство по безопасности в руководстве администратора.