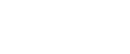Настройка WPA
При использовании в сети WPA, активируйте настройку WPA, которая будет применяться для связи с WPA. За информацией о выполнении настроек аутентификации обращайтесь к своему сетевому администратору.
![]()
Для настройки WPA необходим дополнительный жесткий диск или дополнительная карта хранения данных.
![]() Нажмите клавишу [Меню].
Нажмите клавишу [Меню].
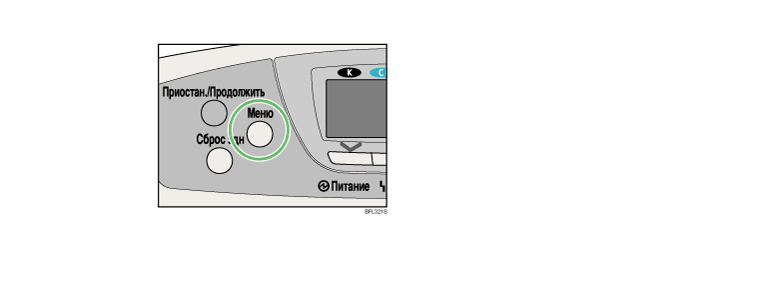
![]() Нажмите на клавишу [
Нажмите на клавишу [![]() ] или [
] или [![]() ], чтобы выбрать [Интерфейс хоста-компьютера], а затем на клавишу [OK].
], чтобы выбрать [Интерфейс хоста-компьютера], а затем на клавишу [OK].

![]() Нажмите на клавишу [
Нажмите на клавишу [![]() ] или [
] или [![]() ], чтобы выбрать [Беспроводная ЛВС], а затем на клавишу [OK].
], чтобы выбрать [Беспроводная ЛВС], а затем на клавишу [OK].
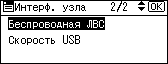
![]() Нажмите на клавишу [
Нажмите на клавишу [![]() ] или [
] или [![]() ], чтобы выбрать [Метод безопасности], а затем на клавишу [OK].
], чтобы выбрать [Метод безопасности], а затем на клавишу [OK].
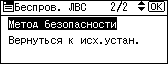
![]() Нажмите на клавишу [
Нажмите на клавишу [![]() ] или [
] или [![]() ], чтобы выбрать [WPA], а затем на [Подробно].
], чтобы выбрать [WPA], а затем на [Подробно].
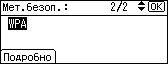
![]() Нажмите на клавишу [
Нажмите на клавишу [![]() ] или [
] или [![]() ], чтобы выбрать [Метод шифрования], а затем на клавишу [OK].
], чтобы выбрать [Метод шифрования], а затем на клавишу [OK].
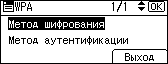
![]() Нажмите на клавишу [
Нажмите на клавишу [![]() ] или [
] или [![]() ], чтобы выбрать метод шифрования, а затем нажмите на [OK].
], чтобы выбрать метод шифрования, а затем нажмите на [OK].
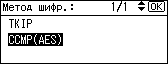
За информацией о выполнении настроек шифрования обращайтесь к своему сетевому администратору.
Рекомендуются следующие настройки шифрования:
[TKIP]
Использует тот же алгоритм, что RC4, но при этом еще больше снижается уязвимость применением таких методов как смешивание ключей.
[CCMP(AES)]
Увеличивает безопасность за счет применения стандарта AES (Advanced Encryption Standard).
Дисплей возвращается в меню [WPA].
![]() Нажмите на клавишу [
Нажмите на клавишу [![]() ] или [
] или [![]() ], чтобы выбрать [Метод аутентификации], а затем нажмите на [OK].
], чтобы выбрать [Метод аутентификации], а затем нажмите на [OK].
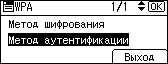
![]() Нажмите на клавишу [
Нажмите на клавишу [![]() ] или [
] или [![]() ], чтобы выбрать параметры аутентификации, а затем нажмите на [OK].
], чтобы выбрать параметры аутентификации, а затем нажмите на [OK].
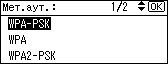
Настройки аутентификации следующие:
[WPA-PSK]
Выполняет аутентификацию с использованием ключа шифрования (предварительно заданный для совместного использования ключ PSK), который используется совместно точкой доступа и клиентом.
[WPA]
В WPA для обеспечения безопасной беспроводной связи используются сертификаты CA и сервер RADIUS.
[WPA2-PSK]
Так же, как с WPA-PSK, выполните аутентификацию с использованием ключа шифрования (предварительно заданный для совместного использования ключ), который используется совместно точкой доступа и клиентом. Введите предварительно заданный для совместного использования ключ из 8 - 63 символов ASCII.
[WPA2]
WPA2 представляет собой расширенную версию WPA, которая полностью поддерживает IEEE802.11i.
Подождите две секунды. Дисплей вернется к отображению меню [WPA].
![]() Если на шаге 9 выбирается [WPA] или [WPA2], то появляется подтверждающее сообщение. Нажмите на клавишу [OK].
Если на шаге 9 выбирается [WPA] или [WPA2], то появляется подтверждающее сообщение. Нажмите на клавишу [OK].
Подождите две секунды. Экран вернется к отображению меню [WPA].
![]() Если на шаге 9 выбирается [WPA-PSK] или [WPA2-PSK], то появляется подтверждающее сообщение. Нажмите на [Ввод].
Если на шаге 9 выбирается [WPA-PSK] или [WPA2-PSK], то появляется подтверждающее сообщение. Нажмите на [Ввод].
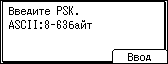
![]() Нажмите на клавишу [
Нажмите на клавишу [![]() ] или [
] или [![]() ], чтобы ввести ключ совместного использования, а затем на клавишу [OK].
], чтобы ввести ключ совместного использования, а затем на клавишу [OK].
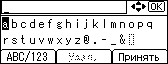
При вводе символа и нажатии на [OK] введенный символ маскируется для большей безопасности звездочкой.
Введите код совместного использования от 8 до 63 символов ASCII.
Символы верхнего и нижнего регистра различаются, поэтому при вводе следует контролировать регистр символов.
![]() После ввода всех символов нажмите на [Принять]..
После ввода всех символов нажмите на [Принять]..
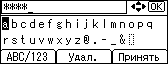
Подождите две секунды. Дисплей возвращается в меню [Метод аутентификации].
![]() Нажмите на [Выход].
Нажмите на [Выход].
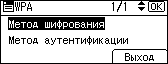
![]() Проверьте выбранный код [WPA], а затем нажмите на [OK].
Проверьте выбранный код [WPA], а затем нажмите на [OK].
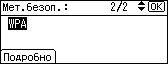
![]() Нажмите на клавишу [Меню], чтобы вернуться к начальному экрану.
Нажмите на клавишу [Меню], чтобы вернуться к начальному экрану.
![]() Распечатайте конфигурационную страницу, чтобы подтвердить выполненные настройки.
Распечатайте конфигурационную страницу, чтобы подтвердить выполненные настройки.
![]()
Подробнее о распечатке конфигурационной страницы см. в кратком руководстве по установке.