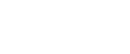

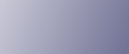
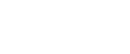  | 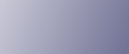 | ||
Befolgen Sie die nachstehenden Schritte, um den Drucker unter NetWare 4.x, 5/5.1 und 6/6.5 als Remote-Drucker einzurichten.
![]()
Wenn Sie den Drucker unter NetWare 4.x, 5/5.1, 6/6.5 als Remote-Drucker einsetzen, verwenden Sie den NDS-Modus.
Setzen Sie den Drucker nicht als Remote-Drucker ein, wenn Pure IP verwendet wird.
Einrichten mit NWadmin
NWadmin unter Windows starten.
Nähere Informationen zu NWadmin erhalten Sie in den NetWare-Handbüchern.
Richten Sie die Netzwerkverbindung zu einer Druckwarteschlange ein. Wählen Sie das Objekt, in dem sich die Druckwarteschlange befindet, im Verzeichnisbaum aus und klicken Sie dann im Menü [Objekt] auf [Erstellen].
Klicken Sie im Feld [Klasse des neuen Objekts] auf [Druckwarteschlange] und dann auf [OK].
Geben Sie im Feld [Druckwarteschlangenname] den Namen der Druckwarteschlange ein.
Klicken Sie im Feld [Volumen der Druckerwarteschlange] auf [Durchsuchen].
Klicken Sie im Feld [Verfügbare Objekte] auf den Datenträger, auf dem die Druckwarteschlange erstellt wurde, und dann auf [OK].
Überprüfen Sie die Einstellungen und klicken Sie dann auf [Erstellen].
Richten Sie die Netzwerkverbindung zu einem Drucker ein. Wählen Sie das Objekt, in dem sich der Drucker befindet, und klicken Sie dann im Menü [Objekt] auf [Erstellen].
Klicken Sie im Feld [Klasse des neuen Objekts] auf [Drucker] und dann auf [OK]. Bei NetWare 5 klicken Sie auf [Drucker (Non NDPS)].
Geben Sie im Feld [Druckername] den Druckernamen ein.
Aktivieren Sie das Kontrollkästchen [Weitere Eigenschaften definieren] und klicken Sie dann auf [Erstellen].
Weisen Sie dem erstellten Drucker Druckwarteschlangen zu. Klicken Sie auf [Zuweisungen] und dann auf [Hinzufügen] im Bereich [Zuweisungen].
Klicken Sie im Feld [Verfügbare Objekte] auf die Warteschlange, die Sie erstellt haben, und klicken Sie dann auf [OK].
Klicken Sie auf [Konfiguration], dann auf [Parallel] in der Liste [Druckertyp] und klicken Sie dann auf [Kommunikation].
Klicken Sie auf [Manuell laden] im Bereich [Kommunikationstyp] und dann auf [OK]. Überprüfen Sie die Einstellungen und klicken Sie dann auf [OK].
Richten Sie die Netzwerkverbindung zu einem Druckserver ein. Wählen Sie einen festgelegten Kontext aus und klicken Sie dann im Menü [Objekt] auf [Erstellen].
Klicken Sie im Feld [Klasse des neuen Objekts] auf [Druckserver] und dann auf [OK]. Bei NetWare 5 klicken Sie auf [Drucksever (Non NDPS)].
Geben Sie im Feld [Druckservername] den Druckservernamen ein.
Verwenden Sie den gleichen Druckservernamen, der mit SmartDeviceMonitor for Admin festgelegt wurde.
Aktivieren Sie das Kontrollkästchen [Weitere Eigenschaften definieren] und klicken Sie dann auf [Erstellen].
Weisen Sie den Drucker dem erstellten Druckserver zu. Klicken Sie auf [Zuweisungen] und dann im Bereich [Zuweisungen] auf [Hinzufügen].
Klicken Sie im Feld [Verfügbare Objekte] auf die Warteschlange, die Sie erstellt haben, und klicken Sie dann auf [OK].
Klicken Sie im Bereich [Drucker] auf den Drucker, den Sie zugewiesen haben, und dann auf [Druckernummer].
Geben Sie die Druckernummer ein und klicken Sie auf [OK]. Überprüfen Sie die Einstellungen und klicken Sie dann auf [OK].
Verwenden Sie die gleiche Druckernummer, die mit SmartDeviceMonitor for Admin als Remote-Druckernummer festgelegt wurde.
Den Druckserver durch Eingabe der folgenden Befehle in der Konsole des NetWare-Servers starten.
Den Druckserver beenden und dann neu starten, wenn er bereits ausgeführt wird.
Zum Beenden
CAREE: unload pserver
Zum Starten
CAREE: load pserver print_server_name
Geben Sie den Druckservernamen als Kontextnamen ein, und drücken Sie dann die [OK]-Taste.
Wählen Sie im Kontextmenü den Druckernamen aus und drücken Sie dann die [Enter]-Taste.
Einrichten mit Web Image Monitor
Starten Sie Web Image Monitor.
Klicken Sie auf [Login].
Ein Dialogfeld für die Eingabe des Login-Anwendernamens und des Anmeldepassworts erscheint.
Geben Sie den Anwendernamen und das Passwort ein, und klicken Sie dann auf [Login].
Nähere Informationen zum Login-Anwendernamen und -Passwort erhalten Sie von Ihrem Netzwerkadministrator.
Klicken Sie im linken Bereich auf [Konfiguration] und dann auf [NetWare-Druckeinstellungen].
Überprüfen Sie die Einstellungen, und klicken Sie dann auf [Gerätename].
Die Konfiguration ist nun abgeschlossen. Warten Sie einige Minuten, bevor Sie Web Image Monitor neu starten.
Klicken Sie auf [Abmelden].
Beenden Sie den Web Image Monitor.
![]()
Wenn Sie den Drucker, den Sie konfigurieren möchten, nicht identifizieren können, prüfen Sie den Druckernamen anhand der vom Drucker gedruckten Konfigurationsseite. Nähere Einzelheiten zum Drucken einer Konfigurationsseite finden Sie in der Kurzanleitung zur Installation.
Wenn in der Liste keine Druckernamen erscheinen, vergleichen Sie die Frame-Typen von IPX/SPXs für den Computer und Drucker. Verwenden Sie das Dialogfeld [Netzwerk] von Windows, um den Frame-Typ des Computers zu ändern.
Nähere Informationen zu Web Image Monitor finden Sie unter "Verwenden von Web Image Monitor".
Nähere Informationen zum Login-Anwendernamen und den Passwörtern finden Sie im Sicherheitshandbuch, das sich im Handbuch des Administrators befindet.