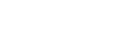Další potíže
Některé potíže můžete vyřešit změnou nastavení ovladače tiskárny, jak je popsáno níže:
V některé aplikaci nelze tisknout některá data nebo se tato data netisknou správně.
V oblasti [Kvalita tisku] vyberte [Priorita kvality] a poté spusťte tisk.
V dialogovém okně [Změnit uživ.nastavení] zrušte na kartě [Úpravy obrazu] pod volbou [Dithering] zaškrtnutí políčka [Použít chybovou difuzi].
Nastavte [Spool format:] na kartě [Konfigurace tiskárny] na [RAW] nebo [EMF].
V dialogovém okně [Změnit uživ.nastavení] na kartě [Úpravy obrazu] pod volbou [Priorita zpracování tisku] zrušte zaškrtnutí políček [Upravit foto a obrázky] a [Vyhlaz.obrazy s nízkým rozliš.].
V dialogovém okně [Změnit uživ.nastavení] zaškrtněte na kartě [Různé] volbu [Vytisknout jako rastrový obrázek].
Na kartě [Konfigurace tiskárny] nastavte volbu [Upravit sytost barev] na [Tmavší] nebo [Světlejší] a poté spusťte tisk.
V dialogovém okně [Kvalita tisku-Uživ.nastavení] zadejte na kartě [Nastavení barvy] hodnotu [Reprod. v šedé (text/perokresba):].
Některé znaky zcela chybí nebo jsou zkomolené.
V dialogovém okně [Změnit Uživ. nastavení] zaškrtněte na kartě [Různé] políčko [Vyberte metody pro výpis TrueType písem].
Na kartě [Konfigurace tiskárny] nastavte [Formát spoolování:] na [EMF]. V dialogovém okně [Změnit Uživ.nastavení] zaškrtněte na kartě [Různé] volbu [Vytisknout jako rastrový obrázek].
Některé znaky se netisknou vůbec nebo se tisknou slabě.
V oblasti [Kvalita tisku] vyberte [Priorita kvality] a poté spusťte tisk.
V dialogovém okně [Změnit uživ.nastavení] zrušte na kartě [Úpravy obrazu] pod volbou [Dithering] zaškrtnutí políčka [Použít chybovou difuzi].
Na kartě [Konfigurace tiskárny] nastavte volbu [Formát spoolování:] na hodnotu [RAW] nebo [EMF].
Na kartě [Konfigurace tiskárny] zaškrtněte políčko [Zvyš. zvýrazn. s velik. písma].
V dialogovém okně [Kvalita tisku-Uživ.nastavení] zadejte na kartě [Nastavení barvy] hodnotu [Reprod. v šedé (text/perokresba):].
Pro tisk textu v černé barvě zaškrtněte v dialogovém okně [Kvalita tisku-Uživ.nastavení] na kartě [Nastavení barvy] políčko [K (černá) pouze pro text].
Tisk je pomalý a zabere hodně času, což zpomaluje chod aplikace.
V oblasti [Kvalita tisku] vyberte [Priorita rychlosti] nebo [Vysoká rychlost] a poté spusťte tisk.
Na kartě [Konfigurace tiskárny] nastavte [Formát spoolování:] na [EMF].
V dialogovém okně [Změnit uživ.nastavení] na kartě [Úpravy obrazu] pod volbou [Priorita zpracování tisku] zrušte zaškrtnutí políček [Upravit foto a obrázky] a [Vyhlaz.obrazy s nízkým rozliš.].
Zavřete rezidentní aplikaci.
Tisk se v polovině zastaví.
Zobrazte monitor stavu a ověřte, zda nedošlo k chybě. Viz Chyby v Monitoru stavu.
Při tisku na předtištěný nebo děrovaný papír zaškrtněte na kartě [Konfigurace tiskárny] políčko [Použít předtištěný/děrovaný papír].
U listů aplikace Excel nelze provést tisk rozvržení.
V dialogovém okně vlastností tiskárny zaškrtněte na kartě [Pokročilé volby] volbu [Zvýšit nastavení aut. uchování pro aplikace].
Jak nastavím, aby se tiskový režim měnil automaticky v závislosti na poloze přepínače obálek?
Aby při nastaveném přepínači výběru obálek do polohy obálek spouštěla tiskárna automaticky jednostranný tisk, zaškrtněte na kartě [Konfigurace tiskárny] políčko [Při nastavení přepínače obálek do režimu obálek, použijte pouze jednostranný tisk].
Při tisku bílého textu na černé pozadí nedochází ke správnému nanášení inkoustu a znaky nejsou správně utvářeny.
V oblasti [Kvalita tisku] vyberte [Priorita kvality] a poté spusťte tisk.