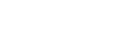Použití tiskárny jako síťové tiskárny Windows
Pokyny uvedené v této části předpokládají, že již byl klient správně nainstalován a komunikuje s tiskovým serverem Windows 2000/XP/Vista, Windows Server 2003 nebo Windows NT 4.0. Neprovádějte následující kroky, jestliže není klient správně nastaven a nakonfigurován.
K použití tiskového serveru nainstalujte ovladač tiskárny výběrem “Network printer server” a zvolením operačního systému sdílené tiskárny tzn. Windows 2000/XP/Vista, Windows Server 2003 nebo Windows NT 4.0.
![]()
K instalaci ovladače tiskárny u systému Windows 2000/XP Professional/Vista, Windows Server 2003 a Windows NT 4.0 musíte mít pověření ke správě tiskáren. Přihlašte se k systému Windows jako administrátor nebo člen skupiny s pravomocí správy tiskáren.
Jestliže tisknete pomocí tiskového serveru připojenému k tiskárně přes port SmartDeviceMonitor, na klientském počítači nemůžete použít volby Obnovy tisku a Paralelního tisku.
Tisknete-li pomocí tiskového serveru na systémech Windows XP/Vista nebo Windows Server 2003, hlášení ze SmartDeviceMonitoru nemohou být použita u klientského počítače.
Chcete-li tisknout pomocí tiskového serveru systému Windows NT 4.0, před připojením tiskového serveru k tiskárně nejprve nainstalujte ovladač tiskárny.
Spusťte Windows a vložte do CD mechaniky CD-ROM dodávaný s tiskárnou.
Ukončete všechny běžící aplikace.
Zvolte jazyk, který bude použit při instalaci a klepněte na [OK].
Klepněte na [Ovladač tiskárny].
V dialogovém okně [<License Agreement>] se objeví softwarová licenční smlouva.
Přečtěte si pozorně celou licenční smlouvu. Souhlasíte-li s jejími podmínkami, klepněte na [I accept the agreement] a poté na [Next >].
Klepněte na [Připojení pomocí LAN].
Zaškrtněte příslušné pole [Název tiskárny:] s typem tiskárny, který chcete použít.
Název tiskárny může být změněn v okně [Změna nastavení pro 'Název tiskárny'].
Klikněte na jméno tiskárny pro zobrazení jejího nastavení.
Podrobnosti v částech [Poznámky:], [Driver:] a [Port:] se liší podle operačního systému, typu tiskárny a portu.
Klepněte na [Port:] a poté na [Přidat].
Klepněte na [Síťová tiskárna] a poté na [OK].
Klepněte dvakrát na název počítače, který chcete použít jako tiskový server v okně [Hledat tiskárnu].
Vyberte tiskárnu, kterou chcete použít a poté klepněte na [OK].
Zkontrolujte, zdali se port vybrané tiskárny nachází v části [Port:].
Proveďte potřebnou konfiguraci uživatelského kódu
U rastrového tiskového ovladače RPCS může být uživatelský kód nastaven po instalaci ovladače tiskárny. K získání informací o uživatelském kódu se podívejte do nápovědy ovladače tiskárny.
Zaškrtněte pole [Výchozí tiskárna] jestliže chcete tiskárnu nastavit jako výchozí.
Klepněte na [Pokračovat].
Započne instalace ovladače tiskárny.
V dialogovém okně ukončení instalace klepněte na [Dokončit].
![]()
Pokud se ukáže dialogové okno „Digital Signature Not Found“ nebo [Instalace softwaru], [Instalace hardwaru] či [Windows nemůže ověřit vydavatele softwaru tohoto ovladače]:
Klepněte na [Yes], [Continue Anyway] nebo [Install this driver software anyway] pro pokračování instalace.
Může se objevit zpráva vyzývající k restartu počítače. K dokončení instalace ho restartujte.
![]()
V případě, že je již nainstalován novější ovladač tiskárny, na displeji se objeví příslušná zpráva. Jestliže se tak stane, neměli byste ovladač tiskárny instalovat použitím Auto Run. Jestliže budete i v tomto případě chtít instalovat ovladač tiskárny, klepněte na [Přidat tiskárnu]. Viz část Jestliže se během instalace zobrazí hlášení.