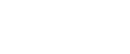Używanie drukarki jako drukarki sieciowej w systemie Windows
W tym rozdziale przyjęto założenie, iż klient został już skonfigurowany do komunikacji z serwerem druku w systemie operacyjnym Windows 2000/XP/Vista, Windows Server 2003 lub Windows NT 4.0. Nie należy wykonywać żadnych czynności przed prawidłowym ustawieniem i skonfigurowaniem klienta.
Aby używać serwera druku, zainstaluj sterownik drukarki; w tym celu wybierz “Sieciowy serwer druku”, a następnie udostępnioną drukarkę w systemie operacyjnym Windows 2000/XP/Vista, Windows Server 2003 lub Windows NT 4.0.
![]()
Aby zainstalować sterownik drukarki w systemie Windows 2000/XP Professional/Vista, Windows Server 2003 i Windows NT 4.0, należy posiadać konto uprawniające do zarządzania drukarkami. W tym celu zaloguj się jako administrator lub użytkownik zaawansowany.
Przy wykonywaniu wydruków za pomocą serwera druku podłączonego do drukarki przez port SmartDeviceMonitor, z komputera klienta nie można używać funkcji "Druk odzyskanych dokumentów" oraz "Druk równoległy".
Przy wykonywaniu wydruków za pomocą serwera druku w systemie Windows XP/Vista lub Windows Server 2003 nie można korzystać z funkcji powiadamiania SmartDeviceMonitor z komputerem klienta.
Przy wykonywaniu wydruków za pomocą serwera druku w systemie Windows NT 4.0 należy zainstalować sterownik drukarki przed podłączeniem serwera druku do drukarki.
Uruchom system Windows, a następnie włóż dostarczoną płytę instalacyjną CD-ROM do napędu CD-ROM.
Zamknij wszystkie inne uruchomione aplikacje.
Wybierz język interfejsu, a następnie kliknij [OK].
Kliknij przycisk [Sterownik drukarki].
W oknie dialogowym [<Umowa licencyjna>] zostanie wyświetlona umowa licencyjna oprogramowania.
Przeczytaj uważnie całą umowę licencyjną. Jeśli akceptujesz jej warunki, kliknij [Akceptuję], a następnie kliknij [Dalej >].
Kliknij przycisk [Połączenie przez sieć LAN].
Zaznacz pole wyboru [Nazwa drukarki:], aby wybrać modele drukarki, których chcesz używać.
Nazwę drukarki można zmienić w polu [Zmiana ustawienia w polu 'Nazwa drukarki'].
Aby wyświetlić ustawienia drukarki, kliknij dwukrotnie nazwę drukarki.
Szczegóły podane w polach [Komentarz:], [Sterownik:] i [Port:] różnią się w zależności od systemu operacyjnego, modelu drukarki i portu.
Kliknij [Port:], a następnie kliknij [Dodaj].
Kliknij [Drukarka sieciowa], a następnie kliknij [OK].
W oknie [Przeglądaj w poszukiwaniu drukarki] dwukrotnie kliknij nazwę komputera , który chcesz zastosować jako serwer druku.
Wybierz drukarkę, którą chcesz używać, a następnie kliknij [OK].
Sprawdź, czy port wybranej drukarki jest wyświetlony w polu [Port:].
Skonfiguruj odpowiednio kod użytkownika.
W sterowniku RPCS Raster kod użytkownika można ustawić po zainstalowaniu sterownika drukarki. Aby uzyskać więcej informacji o kodzie użytkownika, patrz menu pomocy sterownika drukarki.
Wybierz pole wyboru [Drukarka domyślna], aby skonfigurować drukarkę jako domyślną.
Kliknij przycisk [Kontynuuj].
Rozpoczyna się proces instalacji sterownika drukarki.
W oknie dialogowym zakończenia instalacji kliknij [Zakończ].
![]()
Jeśli wyświetli się komunikat "Nie odnaleziono podpisu cyfrowego" lub otworzy się okno dialogowe [Instalacja oprogramowania], [Instalacja nowego sprzętu] lub [System Windows nie może zweryfikować wydawcy tego sterownika]:
Kliknij [Tak], [Kontynuuj mimo to] lub [Zainstaluj oprogramowanie sterownika mimo to], aby kontynuować instalację.
Na ekranie może wyświetlić się komunikat o ponownym uruchomieniu komputera. Uruchom komputer ponownie, aby zakończyć instalację.
![]()
Ten komunikat pojawi się, jeśli jest już zainstalowana nowsza wersja sterownika drukarki. W takim przypadku nie można zainstalować sterownika drukarki za pomocą automatycznego uruchomienia. Jeśli nadal chcesz zainstalować sterownik drukarki, wybierz [Dodaj drukarkę]. Patrz Jeśli podczas instalacji pojawi się komunikat.