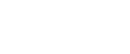Scanned Files Status
This section explains items that are displayed and how to display the Scanned Files Status screen.
Use the Scanned Files Status screen to check e-mail transmission, Scan to Folder, and delivery results.
Press [Scanned Files Status] to display the Scanned Files Status screen.
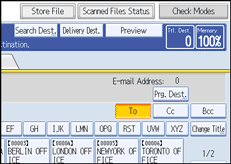
Up to 9 transmission or delivery results are displayed at the same time. Press [![]() ] or [
] or [![]() ] to switch between results.
] to switch between results.
Scanned Files Status
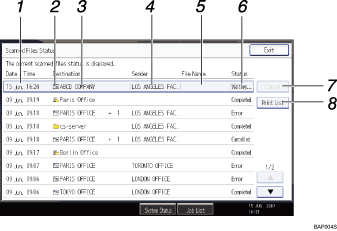
Date/Time
Displays the time and date transmission was specified by this machine or the time and date when Completed, Error, or Cancelled was confirmed.
Transmission function icon
Displays the icon of the transmission function used.
The (
 ) symbol indicates a destination that can receive encrypted e-mail.
) symbol indicates a destination that can receive encrypted e-mail.Destination
Displays the transmission destination.
If you have selected multiple destinations, the first selected destination is displayed.
Other destinations appear as "+ X" (X indicates the number of destinations.) when sending files by e-mail or delivering them.
Sender
Displays the sender name.
File Name
Displays the stored file name of files that are simultaneously sent and stored, or of stored files that are sent.
Status
Displays one of the following transmission statuses: Completed, Trnsmtg., Waiting..., Error, or Cancelled.
[Cancel]
To cancel transmission, select a file whose status is "Waiting...", and then press [Cancel].
[Print List]
Press to print transmission results.
![]()
You cannot check scanner function transmission results by pressing [Job List] at the bottom of the screen. To check transmission results, press [Scanned Files Status], and then display the Scanner File Status screen.
Depending on security settings, some transmission results might not be displayed.