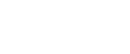

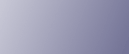
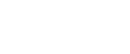  | 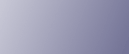 | ||
This section describes the user tools in the Send Settings menu under Scanner Features.
Default settings are shown in bold type.
Compression (Black & White)
Select whether or not to compress black and white scan files.
The default setting is On.
Compression reduces the time required for transferring the scan file.
The actual time required for file transfer will vary depending on the file size and network load.
Compression (Gray Scale / Full Colour)
Specify whether or not to compress multi-level (grayscale / full colour) scan files.
This menu appears only when the machine has the colour scanner function.
The default setting is On.
If you select [On], you can specify the compression level between one and five.
The image quality is better for lower compression, but the time required for file transfer increases accordingly.
The actual time required for file transfer will vary depending on the file size and network load.
Compression (Gray Scale)
Specify whether or not to compress multi-level (grayscale) scan files.
This menu appears only when the machine has the monochrome scanner function.
The default setting is On.
If you select [On], you can specify the compression level between one and five.
The image quality is better for lower compression, but the time required for file transfer increases accordingly.
The actual time required for file transfer will vary depending on the file size and network load.
High Compression PDF Level
Select compression level when creating high compression PDF files.
The default setting is Standard.
Max. E-mail Size
Select whether or not to limit the size of an e-mail to which an image is attached.
The default setting is On, 2048KB.
When [On] is selected, enter the size limit (128-102400 KB) with the number keys.
When the SMTP limits the size, match that setting.
Divide & Send E-mail
This function is effective only when [On] is selected for [Max. E-mail Size].
Select whether or not an image exceeding the size specified in [Max. E-mail Size] should be divided and sent using more than one e-mail.
The default setting is Yes (per Max. Size).
The default maximum number of division is 5.
When [Yes (per Max. Size)] is selected, enter the Max. Number of Divisions (2- 500) with the number keys.
When [Multi-page: TIFF] or [Multi-page: PDF] is selected for [File Type], the image will not be divided even if [Yes (per Page)] is selected.
When [Yes (per Max. Size)] is selected, some received files may not be able to be restored, depending on the type of e-mail software.
When [No] is selected, the e-mail is not sent if its size exceeds the limit, and an error message appears. The scan file is discarded.
Set the maximum e-mail size within the capacity of the SMTP server.
Insert Additional E-mail Info
Select the language in which e-mail information such as title, document name, and sender's name is sent.
If you select [On], select one of the following 22 languages:
British English, American English, German, French, Italian, Spanish, Dutch, Portuguese, Polish, Czech, Swedish, Finnish, Hungarian, Norwegian, Danish, Japanese, Simplified Chinese, Traditional Chinese, Russian, Hangul, Catalan, and Turkish.
Even if Off is selected, the message entered into the scanner screen will be sent by e-mail.
The default setting is On, British English.
The e-mail text which is a template cannot be changed.
No. of Digits for Single Page Files
Sets digit number for serial number to attach to Single Page file name.
The default setting is 4 Digits.
Stored File E-mail Method
Specify the e-mail setting for sending stored files. You can select [Send File] or [Send URL Link]. This setting can be used for the following:
The default setting is Send File.
Sending Stored Files by E-mail
Simultaneous Storage and Sending by E-mail
If you select [Send File], actual files are attached to e-mails.
If you select [Send URL Link], URL links to file locations are attached to e-mails.
If [Stored File E-mail Method] is set in [Send URL Link], a phishing warning may appear after you receive a stored file e-mail, depending on your e-mail application. To prevent phishing warnings appearing after you receive a stored file e-mail, you must add the sender to your e-mail application's exclusion list. For details about how to do this, see your e-mail application's Help.