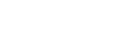

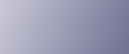
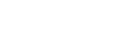  | 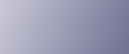 | ||
In dit gedeelte wordt uitgelegd hoe u het printerstuurprogramma (TCP/IP) installeert en de SmartDeviceMonitor for Client-poort instelt.
Als u de SmartDeviceMonitor for Client-poort wilt installeren, moet u de SmartDeviceMonitor for Client installeren.
![]()
Als u dit printerstuurprogramma onder Windows 2000/XP Professional/Vista, Windows Server 2003 of Windows NT 4.0 wilt installeren, moet u een account hebben met de machtiging Printers beheren. Meld u aan als een beheerder of als een lid van de hoofdgebruikersgroep.
Start Windows en plaats de meegeleverde cd-rom in het cd-romstation.
Sluit alle toepassingen die momenteel worden uitgevoerd.
Selecteer een interfacetaal, en klik vervolgens op [OK].
Klik op [Printer Driver].
De softwarelicentieovereenkomst verschijnt in het dialoogvenster [<Licentie-overeenkomst>].
Lees de volledige licentieovereenkomst zorgvuldig door. Als u akkoord gaat met de voorwaarden, klikt u op [Ik ga akkoord met de overeenkomst.], en klikt u daarna op [Volgende >].
Klik op [Verbonden via LAN].
Dubbelklik op de naam van de printer om de printerinstellingen weer te geven.
De gegevens die worden weergegeven in [Opmerking:], [Stuurprogramma:] en [Poort:] variëren afhankelijk van het besturingssysteem, het printermodel en de poort.
Klik op [Poort:], en klik daarna op [Toevoegen].
Klik op [SmartDeviceMonitor], en klik vervolgens op [OK].
Klik op [TCP/IP], en klik vervolgens op [Zoeken].
Er wordt een lijst met printers weergegeven die TCP/IP gebruiken.
Selecteer de printer die u wilt gebruiken, en klik vervolgens op [OK].
Alleen printers die reageren op een uitzending van de computer worden weergegeven. Als u een printer wilt gebruiken die niet in de lijst staat, klikt u op [Adres specificeren], en voert u vervolgens het IP-adres of de hostnaam van de printer in.
Onder Windows 98/Me is het niet mogelijk om een IP-adres toe te voegen dat gedeeltelijk overeenkomt met het IP-adres dat al wordt gebruikt. Als bijvoorbeeld "192.168.0.2" in gebruik is, kan "192.168.0.2xx" niet worden gebruikt. Evenzo, als "192.168.0.20" in gebruik is, kan "192.168.0.2" niet worden gebruikt.
Controleer of de poort van de geselecteerde printer wordt weergegeven in [Poort:].
Schakel het selectievakje [Standaardprinter] in om de printer als de standaardprinter in te stellen.
Klik op [Doorgaan].
De installatie wordt gestart.
Geef aan of de statusmonitor wel of niet automatisch moet worden geopend.
Klik op [Volgende >].
Klik op [Voltooien] in het dialoogvenster voor het voltooien van de installatie.
Er wordt mogelijk een bericht weergegeven over het opnieuw starten van de computer. Start de computer opnieuw op om de installatie te voltooien.
![]()
Er wordt mogelijk een bericht weergegeven over het opnieuw starten van de computer. Start de computer opnieuw op om de installatie te voltooien.
Als het bericht "Kan digitale handtekening niet vinden" of het dialoogvenster [Software-installatie], [Hardware-installatie] of [De uitgever van dit stuurprogramma kan niet worden gecontroleerd] wordt weergegeven:
Klik op [Ja], [Doorgaan] of [Dit stuurprogramma toch installeren] om de installatie voort te zetten.
![]()
Er wordt een bericht weergegeven als er al een nieuwere versie van het printerstuurprogramma is geïnstalleerd. Als dit het geval is, kunt u het printerstuurprogramma niet installeren met behulp van Automatisch uitvoeren. Als u het printerstuurprogramma nog steeds wilt installeren, gebruikt u [Printer toevoegen]. Zie Als tijdens installatie een bericht wordt weergegeven.