Head Position
Follow the procedure below to print a test pattern and adjust the print-head positions if vertical lines are printed unaligned or printed colors look blurred.
![]() Slide the envelope selector to
Slide the envelope selector to ![]() the forward position.
the forward position.
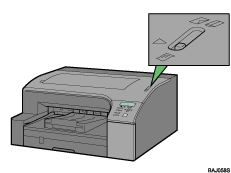
![]() Press the [Menu] key.
Press the [Menu] key.
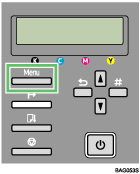
![]() Press the [
Press the [![]() ] or [
] or [![]() ] key to display [Maintenance], and then press the [#Enter] key.
] key to display [Maintenance], and then press the [#Enter] key.
| Menu: Maintenance |
![]() Press the [
Press the [![]() ] or [
] or [![]() ] key to display [Head Position], and then press the [#Enter] key.
] key to display [Head Position], and then press the [#Enter] key.
| Maintenance: Head Position |
![]() Press the [
Press the [![]() ] or [
] or [![]() ] key to display [Pr.Test Pattern], and then press the [#Enter] key.
] key to display [Pr.Test Pattern], and then press the [#Enter] key.
| Head Position: Pr.Test Pattern |
![]() Press the [
Press the [![]() ] or [
] or [![]() ] key to select a test pattern, and then press the [#Enter] key.
] key to select a test pattern, and then press the [#Enter] key.
| Pr.Test Pattern: High Speed |
To adjust print-head positions for all resolutions, repeat this procedure selecting the other resolution.
A test pattern to adjust print-head positions is printed.
![]() Check the optimal adjustment values on the printed test pattern.
Check the optimal adjustment values on the printed test pattern.
The optimal adjustment value is the column number that appears above the lightest gray square with straight vertical lines on both sides. When the column number is “+2” for the “A” line, the optimal adjustment value is “+2“ for “A”.
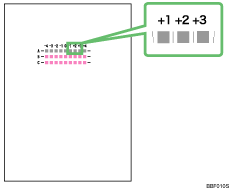
![]() Press the [
Press the [![]() ] or [
] or [![]() ] key to display [Adjustment], and then press the [#Enter] key.
] key to display [Adjustment], and then press the [#Enter] key.
![]() Press the [
Press the [![]() ] or [
] or [![]() ] key to select a resolution from step 5, and then press the [#Enter] key.
] key to select a resolution from step 5, and then press the [#Enter] key.
| Adjustment: High Speed |
![]() Press the [
Press the [![]() ] or [
] or [![]() ] key to select a line, and then press the [#Enter] key.
] key to select a line, and then press the [#Enter] key.
| Adjustment: 1.A |
![]() Enter the optimal adjustment values from step 6, and then press the [#Enter] key.
Enter the optimal adjustment values from step 6, and then press the [#Enter] key.
| A: (-4, +4) 0 |
![]() Press the [Online] key.
Press the [Online] key.
The initial screen appears.

