

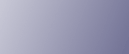
  | 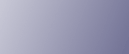 | ||
By using various print functions, you can make prints appropriate for your purposes.
This section briefly describes some of the settings that can be specified.
For details, see the printer driver Help.
Printing Multiple Document Sets
You can print multiple sets of the same document.
Depending on the application, this setting may not be available.
If you do not use the Collate function, prints will be delivered in page batches (P1, P1, P2, P2 ...). If you use the Collate function, prints will be delivered in document batches (P1, P2, P1, P2 ...).
Collating
You can print complete sets of prints one set at a time when printing multiple sets such as for presentation materials.
Depending on the application, this setting may not be usable.
Even when using the Collate function with Layout, Poster, or Duplex, document boundaries are correctly recognized so problems like the first page and last page being printed on the same sheet do not occur.
Collating might not be possible in the following cases:
When copying originals containing complex colors, such as photographs.
When printing on large sheets such as A4, letter, or legal.
When printing on glossy paper.
Printing Web Pages
You can specify the settings for printing Web pages properly.
When a Web page is printed, it may not fit on the paper used or it may not be printed as it looks on the screen. Use the information below to print Web pages correctly.
Printing low resolution images smoothly
Images displayed on Web sites tend to be low-resolution images to reduce data size. Before printing, be sure to make the setting to print low-resolution images smoothly.
When a Web page is printed over multiple sheets, images or text where any two sheets are connected may not be printed.
Printing the background color of a Web page
When printing images, the higher the resolution of images, the longer the time required for printing.
Fitting a whole Web page to the paper size
If a whole Web page cannot be printed on the paper size used, reduce it using [Fit to paper size] or [Scale] under the [Reduce/Enlarge] function.
![]() : If [A3 (297 x 420 mm)] or [B4 JIS (257 x 364 mm)] is selected for [Original size:] and [Reduce automatically to fit A4] is selected, print image is automatically reduced to fit A4 size paper.
: If [A3 (297 x 420 mm)] or [B4 JIS (257 x 364 mm)] is selected for [Original size:] and [Reduce automatically to fit A4] is selected, print image is automatically reduced to fit A4 size paper.
![]() : If [11" x 17"] or [Legal (8 1/2" x 14")] is selected for [Original size:] and [Reduce automatically to fit Letter] is selected, print image is automatically reduced to fit Letter size paper.
: If [11" x 17"] or [Legal (8 1/2" x 14")] is selected for [Original size:] and [Reduce automatically to fit Letter] is selected, print image is automatically reduced to fit Letter size paper.
Reducing and Enlarging by a Specified Ratio (Scale, Directional magnification)
You can print with a reduction or enlargement ratio in the range of 20-300% adjustable in 1% increments. Use this to reduce the size of the print image slightly to insert a margin, for example.
Two methods are available: scale and directional magnification. Scale is used to specify the same ratio in both horizontal and vertical directions while directional magnification is used to specify a different ratio for each direction.
Reducing to A4/Letter Automatically
You can print a document larger than A4/Letter onto A4/Letter size paper by reducing it. For example, if a document is A3/11" ![]() 17" size, it can be automatically reduced to A4/Letter and printed.
17" size, it can be automatically reduced to A4/Letter and printed.
Rotating the Image by 180 Degrees
Use this function if paper loaded in the paper tray has a distinct top and bottom and printing with the paper in that orientation would otherwise make the image upside-down.
Printing on Registered Custom Size Paper
You can print on registered custom size paper.
Register the size of the custom size paper loaded in the paper tray in the [Printer Configuration] tab.
On the control panel, you cannot enter values containing decimal points. Even if you specify the custom size paper in the printer properties dialog box, do not enter values containing decimal points.
Printing on Unregistered Custom Size Paper
You can print on unregistered custom size paper.
Printing on Both Sides of Paper
You can print on both sides of paper.
Only plain paper can be printed on both sides.
If the page size varies within a document, a page break will occur before the page where the size changes.
We recommend one-sided printing for documents containing areas of heavy, solid color image.
If two-sided prints fail to dry fully, set a print-dry delay using the printer driver.
If two-sided prints stick or jam, use single-sided printing.
When printing on both sides, content other than text is printed at lower density.
Printing Multiple Document Pages per Sheet (Layout)
You can print multiple document pages per sheet.
When using Layout, a suitable reduction or enlargement ratio is selected automatically based on the paper size and the number of pages you want to fit on each sheet.
If the page orientation varies within a document, a page break will occur before a page where the orientation changes.
If an equivalent function is available from your application, do not use it. Use the function that can be set in the printer properties.
Splitting the Document Image across Multiple Sheets (Poster)
You can print a single document page over multiple sheets to make a poster size print.
The enlargement ratio used is based on the specified paper size and the number of sheets you want to split the image over.
Prints are made with a 15 mm (0.6 inches) overlap margin. When pasting sheets together, overlap them to hide this margin.
Printing from the Last Page
You can start printing from the last page of a document. Use this function when prints come out face up in the output tray. This allows a printed document to be assembled in page order.
If an equivalent function is available from your application, do not use it. Use the function that can be set in the printer properties.
Creating a Binding Margin
You can print with a binding margin. If you create a binding margin, it is offset from the document margin set from the application.
Since the margin opposite the binding margin will be shifted toward the paper edge, be sure to make this margin wide enough when making the document.
If a binding margin is set in an application, do not make this setting in the printer properties. This would result in a binding margin twice as wide as expected.
Printing Documents with a Header and Footer
You can print documents with character strings in the top and bottom margins.
Besides date, page number, and file name, text of up to 32 characters can be inserted into these areas.
If you print a document using the Reduce/Enlarge function, the header and footer will also be reduced or enlarged.
A header and footer will be printed on every page. For example, if you print several document pages on a sheet of paper (Layout), a header and footer will appear for every page.
If a header and footer are set in an application, do not make this setting in the printer properties.
Printing with a Layout Suitable for Making Booklets
You can print on both sides of paper using a layout suitable for making booklets.
There are two kinds of booklet layout: [Booklet 1] and [Booklet 2]. With [Booklet 1], each sheet is folded in half separately, then the folded sheets are stacked and bound. With [Booklet 2], the whole stack is folded in half in a similar way to a magazine.
Printing Images or Text Superimposed on Prints
You can print an image or text superimposed on prints. The image or text is referred to as a watermark.
A watermark made up of a bitmap file (extension .bmp) is referred to as an image watermark. A watermark made up of text data is referred to as a text watermark. You cannot use both together.
Various predefined watermarks are provided. You can also create your own watermarks.
Printing Documents with an Overlay Image Superimposed (Overlay)
You can print a document with an overlay image superimposed.
Before printing using the Overlay function, an overlay image file and overlay set must be created.
A superimposing image will be aligned with the document page at the upper left corner. If the document to be printed and superimposing image differ in size and orientation, the superimposing image may be cut or run off.
Depending on the application, you may not get the expected result.
Displaying the Preview before Printing
You can display and check a document before printing it.
To use [Display Preview and Print screen:], DeskTopBinder must be installed on the computer.
![]()
For details, see the printer driver Help.