

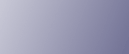
  | 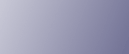 | ||
Follow the procedure below to print on plain paper.
![]()
You can load 100 sheets in the optional bypass tray unit.
You can load [Plain] and [Inkjet Plain Paper] in tray 2.
Curled paper may jam. Straighten any curls before loading.
Load paper with the print side face down in the paper trays.
Load paper with the print side face up into the bypass tray.
Printing on Inkjet OHP Transparencies
Printed inkjet transparencies take some time to dry. We recommend that you remove a printed inkjet transparency from the output tray before the next inkjet transparency is delivered.
The print delivery time interval can be set longer to avoid printed inkjet transparency from sticking together due to print wetness.
When you print on inkjet OHP transparencies, [Dithering:] is automatically set to [Text]. If printing with this setting causes problems such as print degradation, select [User settings] in the [Print Quality] area on the [Setup] tab, click [Change...] to display the [User settings] dialog box, set [Dithering:] to [Photographic], and then print.
Printing on Envelopes
Before loading envelopes, make sure their edges are sharply creased by rubbing them with a pen or similar object.
Squeeze the paper guide release, and then slide the paper guides into position according to the envelope size.
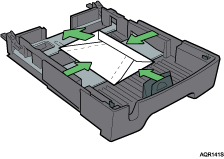
Load plain paper into tray.
How to load paper depends on the paper type.
Open the printer properties dialog box from the application.
Select the paper type from the [Paper type:] list.
After selecting the paper type as required, switch the envelope selector to “![]() ”.
”.
If you select [Inkjet Plain Paper], the machine will print on one side only. To print on both sides, select [Plain].
Make the necessary settings, and then click [OK].
The printer properties dialog box closes.
Make print settings, and then click [OK].
![]()
If you set [Paper type:] to [Glossy Paper] in the printer properties dialog box, up to 1 sheet can be output for each print job.
You can load up to 20 envelopes.