

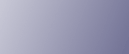
  | 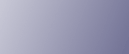 | ||
This section assumes that the client has already been configured to communicate with a Windows 2000/XP, Windows Server 2003, or Windows NT 4.0 print server. Do not begin the following procedure before the client is set up and configured correctly.
To use the print server, install the printer driver by selecting “Network printer server”, and then select the Windows 2000/XP, Windows Server 2003, or Windows NT 4.0 shared printer.
![]()
To install printer driver under Windows 2000/XP Professional, Windows Server 2003, and Windows NT 4.0, you must have an account that has Manage Printers permission. For this, log on as an Administrators or Power Users group member.
If you print with a print server connected to the printer using the SmartDeviceMonitor port, Recovery Printing and Parallel Printing cannot be used from the client.
If you print with a Windows XP or Windows Server 2003 print server, notification functions of SmartDeviceMonitor may not be used with the client.
If you print with a Windows NT 4.0 print server, install the printer driver before you connect the print server to the printer.
Start Windows, and then insert the provided “Drivers, Manual & Utilities” CD-ROM into the CD-ROM drive.
Quit all applications currently running.
Select an interface language, and then click [OK].
The following languages are available:
Dansk (Danish), Deutsch (German), English (English), Espanol (Spanish), Francais (French), Italiano (Italian), Nederlands (Dutch), Norsk (Norwegian), Portugues (Portuguese), Svenska (Swedish) The default interface language is English.
Click [RPCS Raster Printer Driver].
If your model is the GX 3050SFN, click [PCL/RPCS Raster Printer Drivers].
The software license agreement appears in the [<License Agreement>] dialog box. After reading the agreement, click [I accept the agreement.], and then click [Next >]
If your model is the GX 3050SFN, a dialog box for installing the printer driver appears. Select the check box of the printer driver you want to install, click [Next >], and then proceed to Step 6..
Double-click the printer name to display the printer settings.
The details shown in [Comment:], [Driver:], and [Port:] vary depending on the operating system, printer model, and port.
Click [Port:], and then click [Add].
Click [Network Printer], and then click [OK].
Double-click the computer name you want to use as a print server in the [Browse for Printer] window.
Select the printer you want to use, and then click [OK].
Check that the port of the selected printer is displayed in [Port:].
Select the [Default Printer] check box to configure the printer as default.
Click [Continue].
The printer driver installation starts.
Click [Finish] in the installation completion dialog box.
A message about restarting the computer may appear. Restart the computer to complete installation.
![]()
If the message “Digital Signature Not Found” or the [Software Installation] or [Hardware Installation] dialog box appears, click [Yes] or [Continue Anyway] to continue the installation.
To abort the software installation, click “Cancel”.
AutoRun may not work with certain operating system settings. If this happens, double-click “Setup.exe” in the CD-ROM root directory to launch the installer.
![]()
A message appears if there is a newer version of the printer driver already installed. If there is, you cannot install the printer driver using Auto Run. If you still want to install the printer driver, use [Add a printer]. See If a Message Appears during Installation.
To continue the installation, the Windows network printer settings must be specified correctly. Abort the installation, and then specify the Windows network printer settings according to the instructions in “Setting Up a Server”. See Setting up a server.