

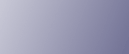
  | 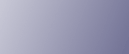 | ||
Follow the procedure below to install the printer driver, DeskTopBinder - SmartDeviceMonitor for Client and User Guide.
![]()
To install under Windows 2000/XP, Windows Server 2003, Windows NT 4.0, you must have an account that has Manage Printers permission. Log on as an Administrator.
Installation of DeskTopBinder-SmartDeviceMonitor for Client using [Quick Install for Network] will be canceled if a newer version of DeskTopBinder-SmartDeviceMonitor for Client is already installed. If this happens, click [RPCS Raster Printer Driver] to install the printer driver only, and then manually specify the SmartDeviceMonitor for Client port.
Start Windows, and insert the provided “Drivers, Manual & Utilities” CD-ROM into the CD-ROM drive.
Quit all other applications currently running.
Select a language for the interface, and then click [OK].
The following languages are available:
Dansk (Danish), Deutsch (German), English (English), Espanol (Spanish), Francais (French), Italiano (Italian), Nederlands (Dutch), Norsk (Norwegian), Portugues (Portuguese), Svenska (Swedish)
The default interface language is English.
Click [Quick Install for Network].
Read the license agreement, click [I accept the agreement.], and then click [Next >].
The search for the network printer starts. If the selection dialog box appears, select the model of printer you want to use, and then click [Install].
Installation starts
If the printer cannot be found and only “Printer Port” appears in the printer selection dialog box, either the machine's IP address has not been specified or the computer and machine are not on the same network segment. Before installing the software, check the machine's IP address and the network topology. Otherwise, select “Printer Port” in the dialog box, and then install the printer driver. If you do this, SmartDeviceMonitor for Client will not be simultaneously installed, so install it afterwards, and then configure the port.
Click [Finish].
The printer driver, User Guide, and DeskTopBinder - SmartDeviceMonitor for Client are now installed.
![]()
After inserting the CD-ROM, the “Drivers, Manual & Utilities” dialog box appears. If it does not, doubleclick the CD-ROM drive icon under [My Computer] or [Explorer], and then double-click [Setup.exe].
If the message prompting you to restart the computer appears, restart the computer.
When installation is complete, User Guide icon appears on your desktop.
Confirm the printer driver is correctly installed by checking that the [Power] key of the printer is lit and performing a test print.
If the message “Digital Signature Not Found” or the [Found New Hardware Wizard] or [Hardware Installation] dialog box appears, see “Notes on the Installation”, Quick Installation Guide.
![]()
For details about installing only the printer driver, see Installing the Printer Driver (Network).
For details about using the machine as a shared network printer, see Sharing the Printer.