

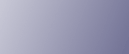
  | 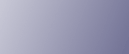 | ||
Follow the procedure below to configure a computer as a client computer and connect it to the shared printer. Make this setting when installing the printer driver from the CD-ROM provided.
![]()
For Windows 2000/XP, Windows Server 2003, and Windows NT 4.0, log on as an administrator (a user with an administrator right).
Configure a computer connected to the network where the print server is connected.
Start Windows, and then insert the provided “Drivers, Manual & Utilities” CD-ROM into the CD-ROM drive.
Quit all other applications currently running.
When you start Windows, the Add New Hardware Wizard may appear. If this happens, click [Cancel]. Check again that the power is off.
Select a language for the interface, and then click [OK].
The following languages are available:
Dansk (Danish), Deutsch (German), English (English), Espanol (Spanish), Francais (French), Italiano (Italian), Nederlands (Dutch), Norsk (Norwegian), Portugues (Portuguese), Svenska (Swedish) The default interface language is English.
Click [RPCS Raster Printer Driver].
If your model is the GX 3050SFN, click [PCL/RPCS Raster Printer Drivers].
The software license agreement appears in the [<License Agreement>]dialog box. After reading the agreement, click [I accept the agreement.], and then click [Next >].
If your model is the GX 3050SFN, a dialog box for installing the printer driver appears. Select the check box of the printer driver you want to install, click [Next >], and then proceed to Step 6..
Click the plus mark next to a printer name.
Click [Port:< LPT1: >] under [Printer name:].
Click [Add].
Click [Network Printer].
Click [OK].
Select a shared printer.
Click [OK].
Check that [<\\servername\sharedprintername>] appears after [Port:].
Click [Continue].
Installation starts.
Check the installation result, and then click [Finish].
![]()
After inserting the CD-ROM, the “Drivers, Manual & Utilities” dialog box appears. If it does not, double-click the CD-ROM drive icon under [My Computer] or [Explorer], and then double-click [Setup.exe].
If the message prompting you to restart the computer appears, restart the computer.