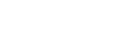Uso della porta SmartDeviceMonitor for Client (TCP/IP)
In questa sezione viene spiegato come installare il driver di stampa (TCP/IP) ed impostare la porta SmartDeviceMonitor for Client.
Per utilizzare la porta SmartDeviceMonitor for Client è necessario installare SmartDeviceMonitor for Client. Se si è installato il driver di stampa durante l'esecuzione dell'[Installazione rapida per la rete], non è necessario installarlo di nuovo in questa sede.
![]()
Per installare il driver di stampa in Windows 2000/XP Professional, Windows Server 2003 e Windows NT 4.0, è necessario avere un account che dispone dell'autorizzazione alla gestione delle stampanti. Collegarsi come membro del gruppo Amministratori o Power Users.
![]() Avviare Windows ed inserire quindi il CD-ROM "Drivers, Manual & Utilities" fornito nell'apposita unità.
Avviare Windows ed inserire quindi il CD-ROM "Drivers, Manual & Utilities" fornito nell'apposita unità.
![]() Chiudere tutte le applicazioni in esecuzione.
Chiudere tutte le applicazioni in esecuzione.
![]() Selezionare una lingua per l'interfaccia, quindi fare clic su [OK].
Selezionare una lingua per l'interfaccia, quindi fare clic su [OK].
Sono disponibili le seguenti lingue:
Dansk (danese), Deutsch (tedesco), English (inglese), Espanol (spagnolo), Francais (francese), Italiano (Italiano), Nederlands (olandese), Norsk (norvegese), Portugues (portoghese), Svenska (svedese). La lingua d'interfaccia predefinita è l'inglese.
![]() Fare clic su [Driver di stampa RPCS Raster].
Fare clic su [Driver di stampa RPCS Raster].
Se si possiede il modello GX 3050SFN, fare clic su [Driver di stampa PCL/RPCS Raster].
![]() Il contratto di licenza del software appare nella finestra di dialogo [<Contratto di licenza>]. Dopo aver letto il contratto, fare clic su [Accetto il contratto.], quindi fare clic su [Avanti >].
Il contratto di licenza del software appare nella finestra di dialogo [<Contratto di licenza>]. Dopo aver letto il contratto, fare clic su [Accetto il contratto.], quindi fare clic su [Avanti >].
Con il modello GX 3050SFN, si apre una finestra di dialogo per l'installazione del driver di stampa. Selezionare la casella di controllo del driver di stampa da installare, fare clic su [Avanti >], quindi passare al punto ![]() .
.
![]() Fare doppio clic sul nome della stampante per visualizzarne le impostazioni.
Fare doppio clic sul nome della stampante per visualizzarne le impostazioni.
I dettagli visualizzati in [Commento:], [Driver:] e [Porta:] variano in funzione del sistema operativo, del modello di stampante e della porta.
![]() Fare clic su [Porta:] e quindi su [Aggiungi].
Fare clic su [Porta:] e quindi su [Aggiungi].
![]() Fare clic su [SmartDeviceMonitor] e quindi su [OK].
Fare clic su [SmartDeviceMonitor] e quindi su [OK].
![]() Fare clic su [TCP/IP] e quindi su [Cerca].
Fare clic su [TCP/IP] e quindi su [Cerca].
Verrà visualizzato un elenco di stampanti che utilizzano TCP/IP.
![]() Selezionare la stampante che si desidera utilizzare, quindi fare clic su [OK].
Selezionare la stampante che si desidera utilizzare, quindi fare clic su [OK].
Verranno visualizzate solo le stampanti che rispondono alla richiesta di trasmissione da parte del computer. Per utilizzare una stampante che non appare in questo elenco, fare clic su [Specifica indirizzo], quindi digitare l'indirizzo IP della stampante.
In Windows 98/Me non è possibile aggiungere un indirizzo IP parzialmente simile a quello già utilizzato. Se, ad esempio, è in uso "192.168.0.2", non si potrà utilizzare "192.168.0.2xx". Allo stesso modo, se è in uso "192.168.0.20", non sarà possibile utilizzare "192.168.0.2".
![]() Accertarsi che la porta della stampante selezionata sia indicata in [Porta:].
Accertarsi che la porta della stampante selezionata sia indicata in [Porta:].
![]() Fare clic su [Condiviso] per visualizzare le impostazioni di condivisione della stampante.
Fare clic su [Condiviso] per visualizzare le impostazioni di condivisione della stampante.
Con Windows NT 4.0, Windows 2000/XP e Windows Server 2003, vengono visualizzate caselle di controllo per altri driver. Selezionare la casella di controllo corrispondente al driver da installare.
![]() Per condividere la stampante, selezionare la casella di controllo [Condiviso].
Per condividere la stampante, selezionare la casella di controllo [Condiviso].
![]() Selezionare la casella di controllo [Stampante predefinita] per configurare la stampante come stampante predefinita.
Selezionare la casella di controllo [Stampante predefinita] per configurare la stampante come stampante predefinita.
![]() Fare clic su [Continua].
Fare clic su [Continua].
L'installazione ha inizio.
![]() Fare clic su [Fine] nella finestra di dialogo per il completamento dell'installazione.
Fare clic su [Fine] nella finestra di dialogo per il completamento dell'installazione.
![]()
Dopo l'inserimento del CD-ROM si apre la finestra di dialogo "Drivers, Manual & Utilities". Se la finestra non dovesse aprirsi, fare doppio clic sull'icona dell'unità CD-ROM in [Risorse del computer] o [Explorer], quindi fare doppio clic su [Setup.exe].
Viene visualizzato un messaggio che richiede di riavviare il computer. Per completare l'installazione riavviare il computer.
Se appare il messaggio "Firma digitale non trovata" o compare la finestra [Installazione guidata nuovo hardware] o [Installazione hardware], vedere Guida di installazione rapida.
![]()
Se è già installata una versione più recente del driver di stampa viene visualizzato un messaggio. In tal caso, non installare il driver di stampa utilizzando l'esecuzione automatica. Se si desidera installare comunque il driver di stampa, utilizzare [Aggiungi stampante]. Vedere Se durante l'installazione viene visualizzato un messaggio
 .
.Installazione di DeskTopBinder - SmartDeviceMonitor for Client (rete)