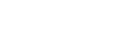

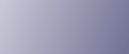
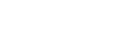  | 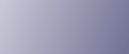 | ||
In diesem Abschnitt wird erläutert, wie Sie den Druckertreiber (TCP/IP) installieren und den SmartDeviceMonitor for Client-Anschluss einrichten.
Um den SmartDeviceMonitor for Client-Anschluss verwenden zu können, müssen Sie SmartDeviceMonitor for Client installieren. Wenn Sie den Druckertreiber bei der [Express-Installation für Netzwerk] installiert haben, müssen Sie ihn hier nicht noch einmal installieren.
![]()
Um den Druckertreiber unter Windows 2000/XP Professional, Windows Server 2003 und Windows NT 4.0 zu installieren, müssen Sie über einen Account mit Autorisierung zur Druckerverwaltung verfügen. Melden Sie sich als Administrator oder Power User an.
Starten Sie Windows, und legen Sie dann die mitgelieferte CD-ROM "Drivers, Manual & Utilities" in das CD-ROM-Laufwerk ein.
Beenden Sie alle laufenden Programme.
Wählen Sie eine Sprache für die Schnittstelle, und klicken Sie anschließend auf [OK].
Folgende Sprachen sind verfügbar:
Dansk (Dänisch), Deutsch, English (Englisch), Espanol (Spanisch), Francais (Französisch), Italiano (Italienisch), Nederlands (Niederländisch), Norsk (Norwegisch), Portugues (Portugiesisch), Svenska (Schwedisch). Die Standardsprache für die Schnittstelle ist Englisch.
Klicken Sie auf [RPCS-Raster-Druckertreiber].
Wenn Sie über das Modell GX 3050SFN verfügen, klicken Sie auf [PCL/RPCS-Raster-Druckertreiber].
Die Software-Lizenzvereinbarung wird im Dialogfeld [<Lizenzvereinbarung>] angezeigt. Lesen Sie die Lizenzvereinbarung, klicken Sie auf [Ich akzeptiere die Lizenzvereinbarung.] und anschließend auf [Weiter >].
Wenn Sie mit dem Modell GX 3050SFN arbeiten, wird ein Dialogfeld zum Installieren des Druckertreibers angezeigt. Aktivieren Sie das Kontrollkästchen des Druckertreibers, den Sie installieren möchten, klicken Sie auf [Weiter >], und fahren Sie mit Schritt 6. fort.
Doppelklicken Sie auf den Druckernamen, um die Druckereinstellungen anzuzeigen.
Die unter [Kommentar:], [Treiber:] und [Anschluss:] angezeigten Details hängen vom verwendeten Betriebssystem, Druckermodell und Anschluss ab.
Klicken Sie auf [Anschluss:] und anschließend auf [Einfügen].
Klicken Sie auf [SmartDeviceMonitor] und anschließend auf [OK].
Klicken Sie auf [TCP/IP] und anschließend auf [Suchen].
Es wird eine Liste mit Druckern, die TCP/IP verwenden, angezeigt.
Wählen Sie den gewünschten Drucker und klicken Sie anschließend auf [OK].
Es werden nur die Drucker angezeigt, die auf Signale vom Computer antworten. Um einen hier nicht aufgelisteten Drucker zu verwenden, klicken Sie auf [Adresse angeben], und geben Sie dann die IP-Adresse des Druckers ein.
Unter Windows 98/Me können Sie keine IP-Adresse hinzufügen, die teilweise einer bereits verwendeten IP-Adresse entspricht. Wenn zum Beispiel "192.168.0.2" verwendet wird, kann "192.168.0.2xx" nicht verwendet werden. Und wenn "192.168.0.20" verwendet wird, kann "192.168.0.2" nicht verwendet werden.
Prüfen Sie, ob der Anschluss des gewählten Druckers unter [Anschluss:] angezeigt wird.
Klicken Sie auf [Freigegeben], um die Einstellungen für die Druckerfreigabe anzuzeigen.
Unter Windows NT 4.0, Windows 2000/XP und Windows Server 2003 werden Kontrollkästchen für alternative Treiber angezeigt. Aktivieren Sie das Kontrollkästchen für den Treiber, den Sie installieren möchten.
Um den Drucker freizugeben, aktivieren Sie das Kontrollkästchen [Freigegeben].
Aktivieren Sie das Kontrollkästchen [Standarddrucker], um den Drucker als Standarddrucker zu konfigurieren.
Klicken Sie auf [Fortsetzen].
Die Installation beginnt.
Klicken Sie im Dialogfeld für die abgeschlossene Installation auf [Fertig stellen].
![]()
Nach dem Einlegen der CD-ROM wird das Dialogfeld "Drivers, Manual & Utilities" angezeigt. Doppelklicken Sie andernfalls auf das CD-ROM-Laufwerkssymbol unter [Arbeitsplatz] oder [Explorer], und doppelklicken Sie dann auf [Setup.exe].
Unter Umständen werden Sie in einer Meldung dazu aufgefordert, den Computer neu zu starten. Starten Sie den Computer neu, um die Installation abzuschließen.
Wenn die Meldung angezeigt wird, dass die digitale Signatur nicht gefunden wurde, oder wenn das Dialogfeld [Assistent für das Suchen neuer Hardware] oder [Hardware-Installation] geöffnet wird, schlagen Sie in der Kurzanleitung zur Installation nach.
![]()
Falls bereits eine neuere Version des Druckertreibers installiert ist, werden Sie in einer entsprechenden Meldung darauf hingewiesen. In diesem Fall können Sie den Druckertreiber nicht unter Verwendung der Autorun-Funktion installieren. Wenn Sie den Druckertreiber dennoch installieren möchten, verwenden Sie [Drucker hinzufügen]. Siehe Wenn während der Installation eine Meldung erscheint.
DeskTopBinder - SmartDeviceMonitor for Client (Netzwerk) installieren