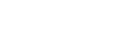Kopfvollreinig.
Gehen Sie wie nachstehend beschrieben vor, um eine gründliche Druckkopfreinigung durchzuführen.
Da bei dieser Vorgehensweise mehr Farbe verbraucht wird als bei einer normalen Reinigung, sollten Sie eine gründliche Reinigung nur durchführen, wenn das Problem auch nach mehrmaliger normaler Reinigung noch auftritt.
Wenn die Druckkartusche leer ist, ersetzen Sie sie, anstatt eine Druckkopfreinigung durchzuführen. Nach dem Austauschen einer Druckkartusche wird automatisch eine Druckkopfreinigung durchgeführt.
Bewegen Sie den Umschlag-Wähler
 nach vorn.
nach vorn.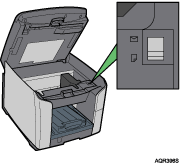
Drücken Sie die [Menu]-Taste.
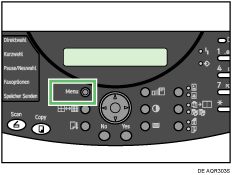
Drücken Sie die [
 ]- oder [
]- oder [ ]-Taste, um [Wartung] anzuzeigen, und drücken Sie anschließend die [Yes]-Taste.
]-Taste, um [Wartung] anzuzeigen, und drücken Sie anschließend die [Yes]-Taste.Wartung? 
OK=Yes / oder 1-9
Drücken Sie die [
 ]- oder [
]- oder [ ]-Taste, um [Kopfvollreinig.] anzuzeigen, und drücken Sie anschließend die [Yes]-Taste.
]-Taste, um [Kopfvollreinig.] anzuzeigen, und drücken Sie anschließend die [Yes]-Taste.3 Kopfvollreinig.? 
OK=Yes
Drücken Sie die [
 ]- oder die [
]- oder die [ ]-Taste, um die Farbe des zu reinigenden Druckkopfes zu wählen, und drücken Sie anschließend die [Yes]-Taste. Sie können [Alle Köpfe], [Druckkopf 2] oder [Druckkopf 1] auswählen.
]-Taste, um die Farbe des zu reinigenden Druckkopfes zu wählen, und drücken Sie anschließend die [Yes]-Taste. Sie können [Alle Köpfe], [Druckkopf 2] oder [Druckkopf 1] auswählen.* Alle Köpfe 
 ,
, & Yes
& Yes Die Kopf-Vollreinigung beginnt.
Drücken Sie die [No]-Taste, um "Abbrechen?" anzuzeigen. Drücken Sie anschließend die [Yes]-Taste.
Abbrechen?
Yes/Fortfahren=NoDie Wartungsanzeige wird angezeigt.
Drücken Sie die [No]-Taste.
Die Ausgangsanzeige wird angezeigt.